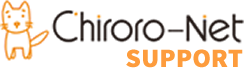
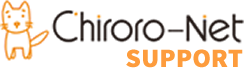
 はじめに – 仮想サーバーサービスご利用にあたり
はじめに – 仮想サーバーサービスご利用にあたり■ご契約のディスク容量について
ご契約のディスク容量は、OSを含めた容量となります。
■データのバックアップについて
チロロネットでは、情報セキュリティの観点から、お客さまのデータ保全を目的としたデータのバックアップは行っておりません。必要に応じ、データのバックアップはお客さまご自身にて取得をお願いいたします。なお、データ消失に備え、サーバー機のハードディスクドライブ二重化等の措置を行っておりますが、万一、物理的障害または第三者によるハッキング等により、データが消失してしまった際においても、チロロネットでは復元や補償等は一切いたしません。
■サーバーが正常に動作しなくなった際について
OSやミドルウェア等の設定を変更し、正常に動作しなくなった場合は、別途作業費用を申し受け、初期状態へリカバリをさせていただきます。チロロネットでは設定ミスの復旧作業等はお受けできませんのでご了承ください。
 cPanelへのログイン
cPanelへのログイン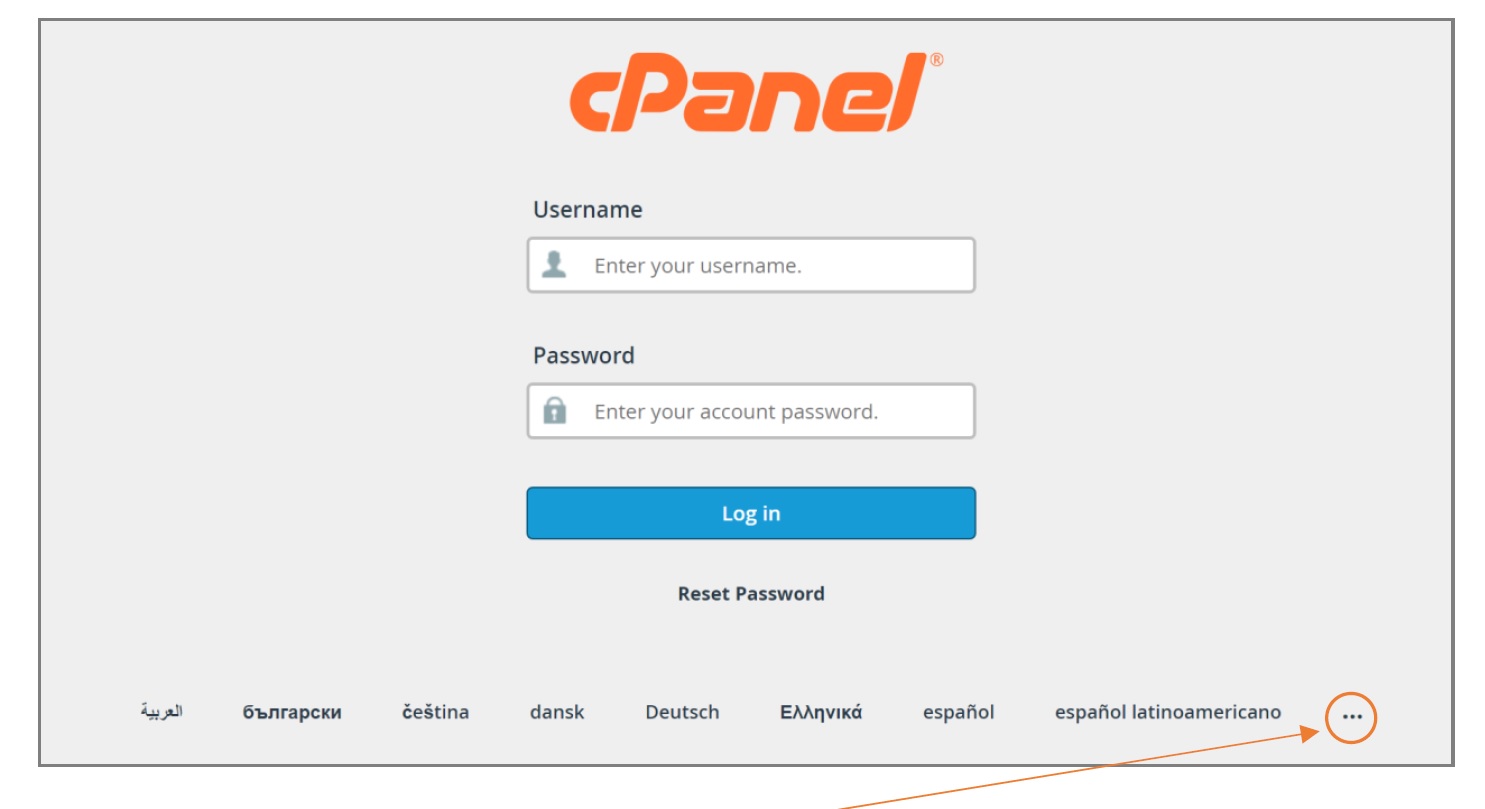

 cPanelで出来ること
cPanelで出来ること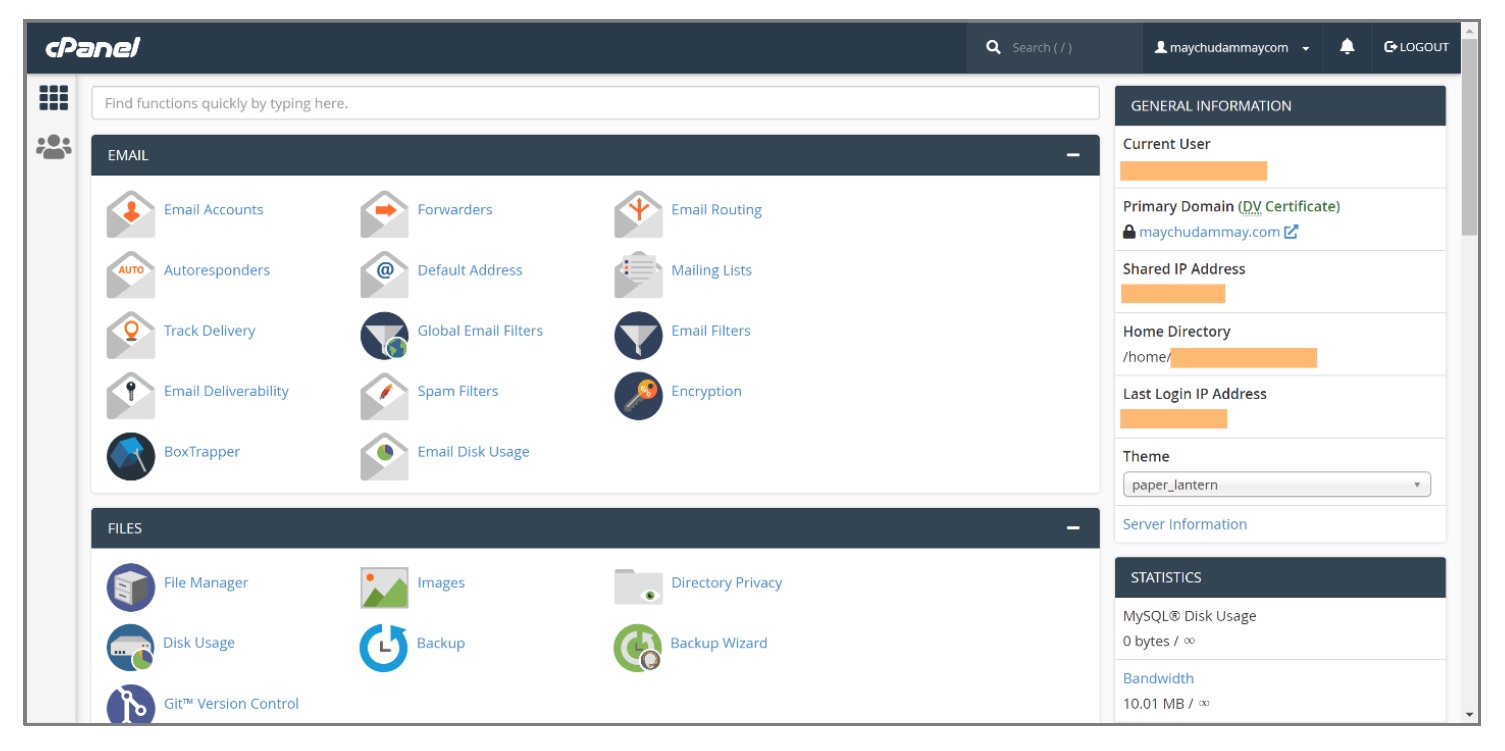
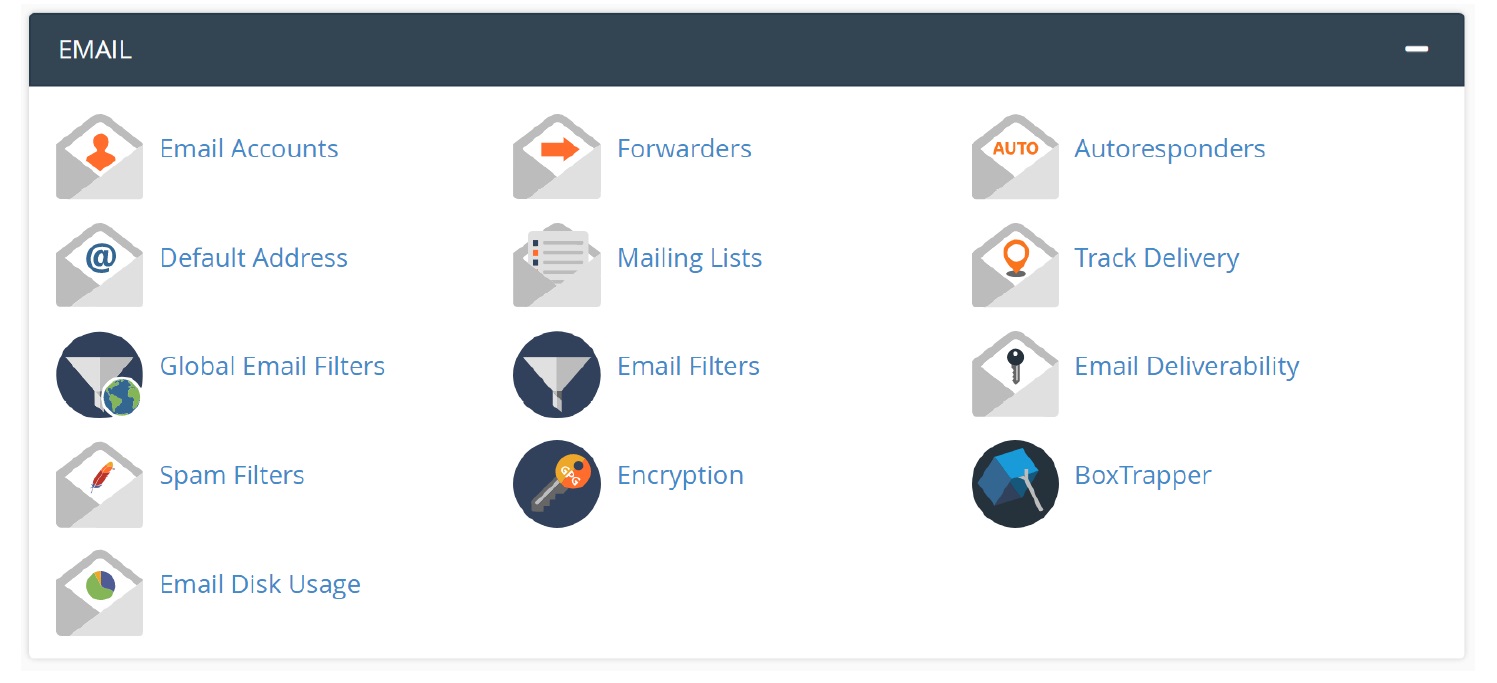
| 機能名 | 概要 |
|---|---|
| 電子メールアカウント/Email Accounts | 電子メールアカウントを作成、変更、削除します。 |
| フォーワーダー/Forwarders | 転送メールを設定します。 |
| 自動返信メール/Autoresponders | 自動応答メールを設定します。 |
| 既定のアドレス/Default Address | 宛先不明メール(@より前が存在しないアドレス宛のメール)の処理を指定します。 |
| メーリングリスト/Mailing Lists | メーリングリストを作成し、メンバー管理や投稿について設定します。 |
| 配送の追跡/Track Delivery | 送信したメールが相手に届いているかどうか確認することができます。 |
| グローバル電子メールフィルター/Global Email Filters | 全てのメールアカウントに対するフィルター(メール受信の条件)を設定します。 |
| 電子メールフィルター/Email Filters | メールアカウントごとにフィルター(メール受信の条件)を設定します。 |
| Email Deliverability | メール送信が問題なくできるかどうか、SPFレコードやDKIMを確認します。 |
| Spam Filters | SpamAssassinによるスパム判定の条件と処理について設定します。 |
| 暗号化/Encryption | GPGを用いた暗号メール用のキーファイル生成と取り込みをします。 |
| Box Trapper | ホワイトリストに登録されていないすべての電子メール送信者に対して、メールを受信する前に、確認用電子メールへの返信を要求することで、受信トレイを迷惑メールから保護する機能を設定します。 |
| Email Disk Usage | メールボックスの使用容量を確認します。 |
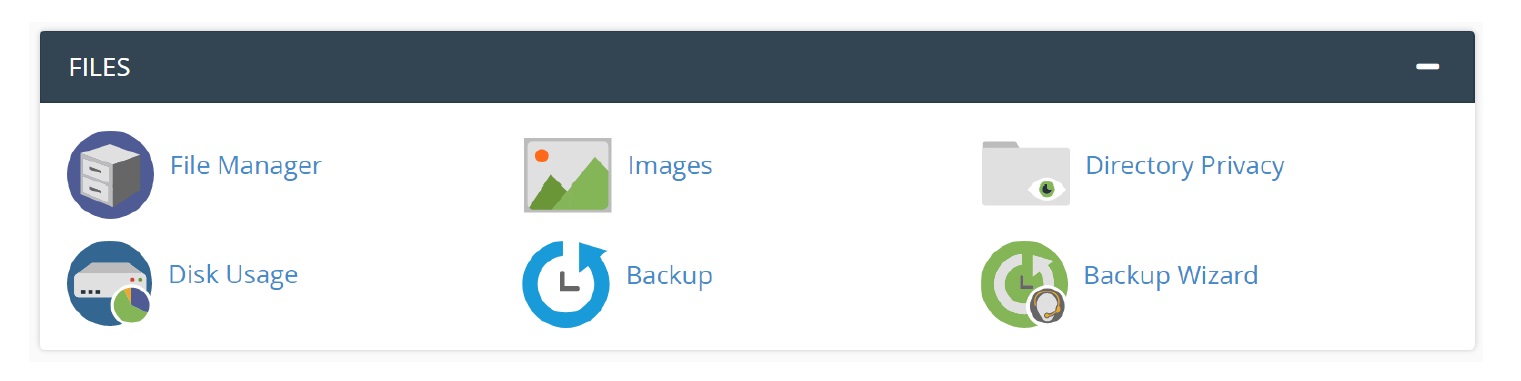
| 機能名 | 概要 |
|---|---|
| ファイルマネージャー/File Manager | ファイルのアップロードや編集、削除、権限変更などの操作ができます。 |
| イメージ/Images | 保存された画像ファイルを変更および管理をします。 |
| ディレクトリプライバシー/Direcotry Privacy | 特定のディレクトリを保護します(ベーシック認証を設定します)。 |
| ディスク使用量/Disk Usage | 利用可能なディスク領域を確認できます。 |
| バックアップ/Backup | サイト全体または一部をバックアップ、データ復元します。 |
| バックアップウィザード/Backup Wizard | バックアップ、データ復元を、ステップごとに操作できます。 |

| 機能名 | 概要 |
|---|---|
| phpMyAdmin | MySQLサーバーを操作するツールです。 |
| MySQL® データベース/MySQL® Databases | データベースを作成、変更、削除します。また、データベースユーザーの管理や権限管理をします。 |
| MySQL® データベースウィザード/MySQL® Database Wizard | データベースの作成、ユーザー作成、権限設定をステップごとに操作できます。 |
| リモートMySQL®/Remote MySQL® | 特定のドメイン名を追加して、訪問者が MySQLデータベースに接続できるようにします。 |

| 機能名 | 概要 |
|---|---|
| Site Publisher | テンプレートを用いてウェブサイトをすばやく作成できます。 |
| ドメイン/Domains | サーバーに割り当てるドメイン名の設定をします。 |
| アドオンドメイン/Addon Domains | 追加でサーバーに割り当てるドメイン名の設定をします。バーチャルドメインとも呼ばれます。 |
| サブドメイン/Subdomains | サブドメインを設定します。 |
| エイリアス/Aliases | ドメインのエイリアスを設定します。 |
| リダイレクト/Redirects | 特定のドメイン名を、別ドメイン名に無条件転送(リダイレクト)させる設定をします。 |

| 機能名 | 概要 |
|---|---|
| 訪問者/Visitors | サイト訪問者のIPアドレスを確認します。 |
| エラー/Errors | サイトアクセスのエラーログを確認します。 |
| 帯域幅/Bandwidth | サイトでの帯域幅(データ流量)の使用量を表示します。 |
| 未加工のアクセス/Raw Access | 未加工のアクセスログをダウンロードして確認できます。 |
| Awstats | アクセスログ解析ツールAwstatsを用いて、サイト訪問者に関する統計を視覚的に示します。 |
| Analog統計/Analog Stats | アクセスログ解析ツーリAnalogを用いて、サイト訪問者に関する簡単な概要を生成できます。 |
| Webalizer | アクセスログ解析ツーリWebalizerを用いて、サイト訪問者に関するさまざまなチャートやグラフを表示します。 |
| メトリックエディター/Metrics Editor | メトリック関連の機能のオン/オフ状況を表示します。 |
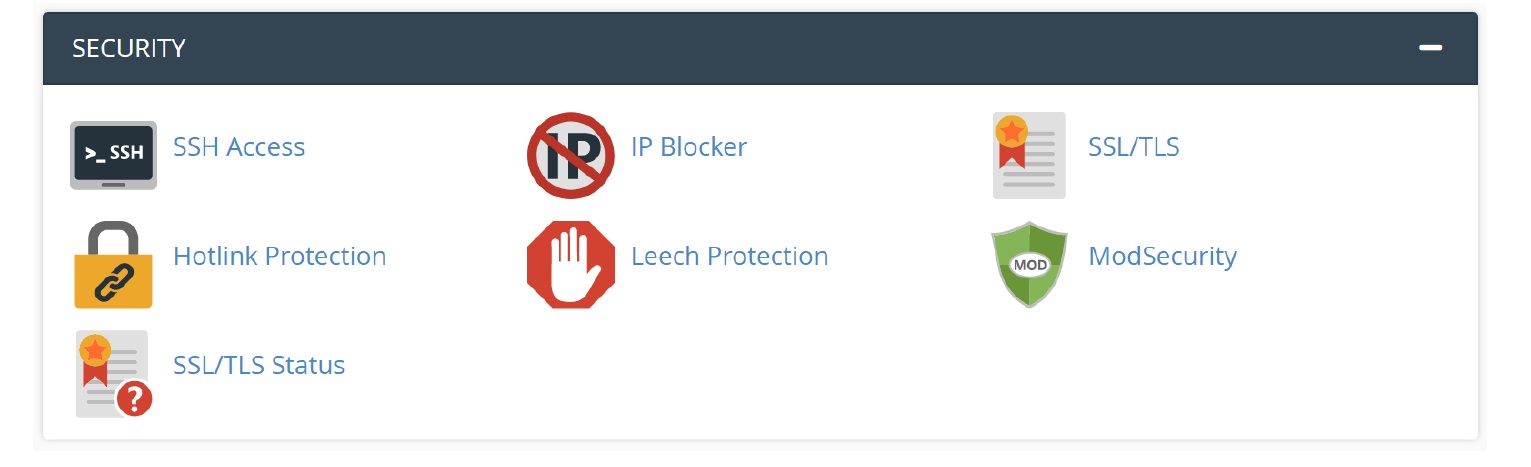
| 機能名 | 概要 |
|---|---|
| SSHアクセス/SSH Access | SSHアクセスの認証ファイルを管理します。 |
| IPブロッカー/IP Blocker | サイトへのアクセスをブロックするIPアドレスを指定できます。 |
| SSL/TLS | SSL証明書、証明書署名要求(CSR)、および秘密キー(PrivateKey)を生成することができます。 |
| ホットリンク保護/Hostlink Protection | 他のウェブサイトから、自身のウェブサイト上のファイルに直接アクセスできないようにします。 |
| リーチングの保護/Leech Protection | サイト訪問者がウェブサイトの機密ファイルに直接アクセスできないように設定できます。 |
| ModSecurity | ModSecurity(Webアプリケーションファイアウォール)を有効/無効にします。 |
| SSL/TLS Status | SSL/TLSの状態を確認します。 |
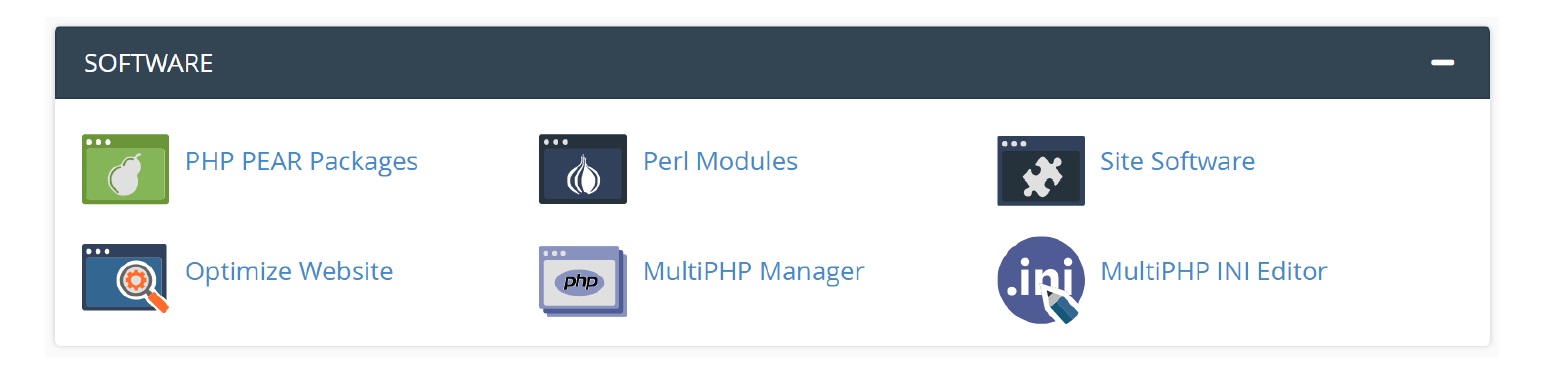
| 機能名 | 概要 |
|---|---|
| PHP PEARパッケージ/PHP PEAR Packages | PHPプログラムのPEARパッケージをインストールをします。 |
| Perlモジュール/Pearl Modules | Perlモジュールをインストールします。 |
| サイトソフトウェア/Site Software | サイトソフトウェアのパッケージをインストールをします。 |
| Webサイトの最適化/Optimize Website | Apacheウェブサーバーの処理を調整することで、ウェブサイトのパフォーマンスを最適化します。 |
| MultiPHPマネージャー/MultiPHP Manager | ドメイン名ごとに使用するPHPのバージョンを指定します。 |
| MultiPHP INI Editorc | PHPの設定ファイルであるphp.iniの設定をします。 |

| 機能名 | 概要 |
|---|---|
| Terminal | サーバーにターミナルでSSH接続します。 |
| Cronジョブ/Cron Jobs | 指定された日時に、特定コマンドやスクリプトをサーバー上で自動実行させる設定をします。 |
| インデックス/Indexes | ディレクトリ内のインデックス表示をオン/オフします。 |
| エラーページ/Error Pages | ウェブサイトアクセス時にエラーが発生した場合、表示させるエラーページを設定します。 |
| Apacheハンドラー/Apache Handlers | Apacheウェブサーバー使用するファイルの種類と拡張子を制御します。 |
| MIMEの種類/MIME Types | MIMEの種類を表示します。 |
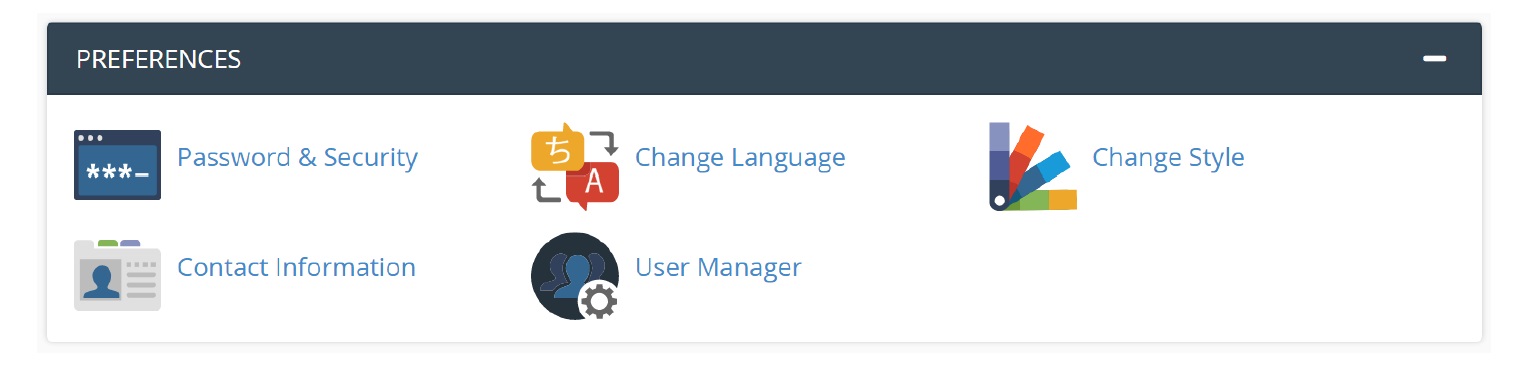
| 機能名 | 概要 |
|---|---|
| パスワード&セキュリティ/Password & Security | アカウントのパスワードを変更します。 ※アカウントは、FTPやSSH接続時のアカウントを兼ねており、ここでパスワードを変更するとFTPやSSH接続時のパスワードも同時に変更されます。 |
| 言語の変更/Change Language | cPanel管理画面の表示言語を変更します。 |
| スタイルの変更/Change Style | cPanelのインターフェイスのデザインを変更します。 |
| 連絡先情報/Contact Information | サーバーに何か起こった時の通知設定や、パスワードリセット時の通知先を設定します。 |
| ユーザーマネージャー/User Manager | このアカウントに紐付くユーザーを管理します。 |
以降では、よく利用される「メールアカウント」、「メーリングリスト」、「データベース」について、具体的な操作方法を案内しています。
cPanelのより詳しい操作方法は、
https://docs.cpanel.net/cpanel/
よりご確認いただけます。
 メールアドレスの管理
メールアドレスの管理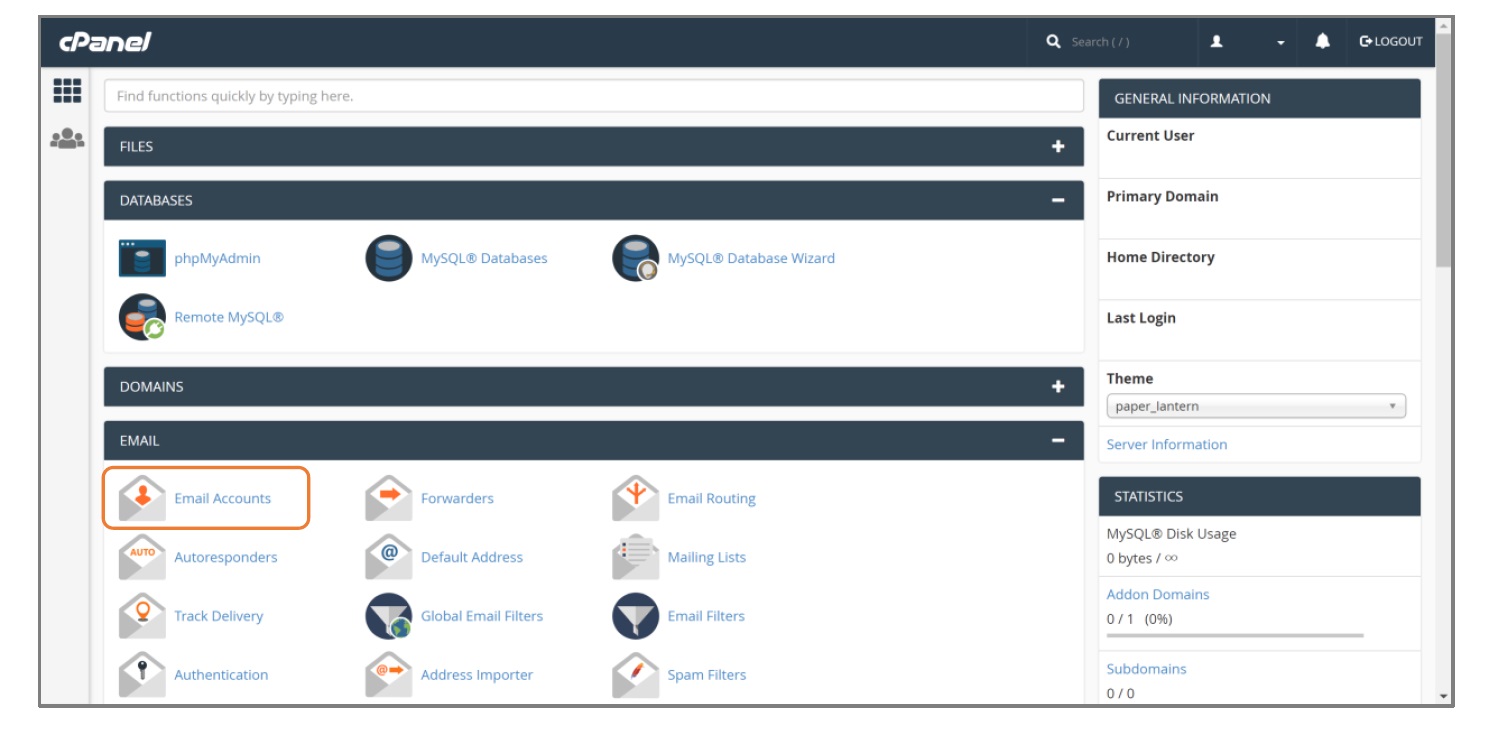
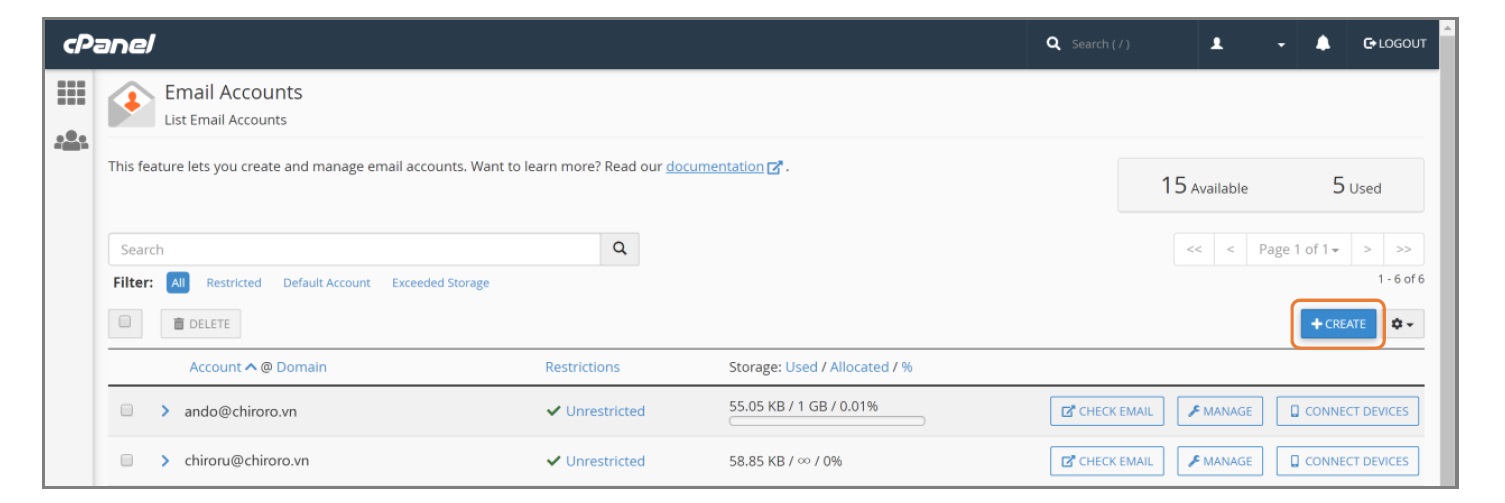

| ユーザー名 | @の前を入力します。 |
|---|---|
| セキュリティ | [Set password now.]を選択し、パスワードを入力します。 |
| パスワード | パスワードを指定します。 |
| メールボックス容量 | 容量制限をするか、無制限を選択します。 |
| Automatically Create Folders for Plus Addressing | 通常は、[Do Not Automatically Create Folders]を選択します。
※プラスアドレスとは、@の前に「+」記号を付けて、自由なメールアドレスを作ることができる機能です。そのアドレス宛に届いたメールを専用のメールボックスに保存するかどうかの設定となります。 例)私のメールアドレスがchiroro@chiroro.comだった場合、chiroro+plusaddress@chiroro.comがプラスアドレスです。下線部の文字列(+と@の間)は自由に指定できます。 |
| ユーザー名 | @の前を入力します。 |
|---|---|
| セキュリティ | [Set password now.]を選択し、パスワードを 入力します。 |
| パスワード | パスワードを指定します。 |
| メールボックス容量 | 容量制限をするか、 無制限を選択します。 |
| Automatically Create Folders for Plus Addressing | 通常は、[Do Not Automa tically Create Folders]を 選択します。 ※プラスアドレスとは、 @の前に「+」記号を付けて、 自由なメールアドレスを 作ることができる機能 です。 そのアドレス宛に 届いたメールを専用の メールボックスに 保存するかどうか の設定となります。 例)私のメールアドレスが chiroro@chiroro .com だった場合、 chiroro+plusad dress@chiroro .com がプラスアドレスです。 下線部の文字列 (+と@の間)は 自由に指定できます。 |
注意:Emailアドレスと、メーラーに設定するメールアカウントは同じです。
 転送メールアドレスの管理
転送メールアドレスの管理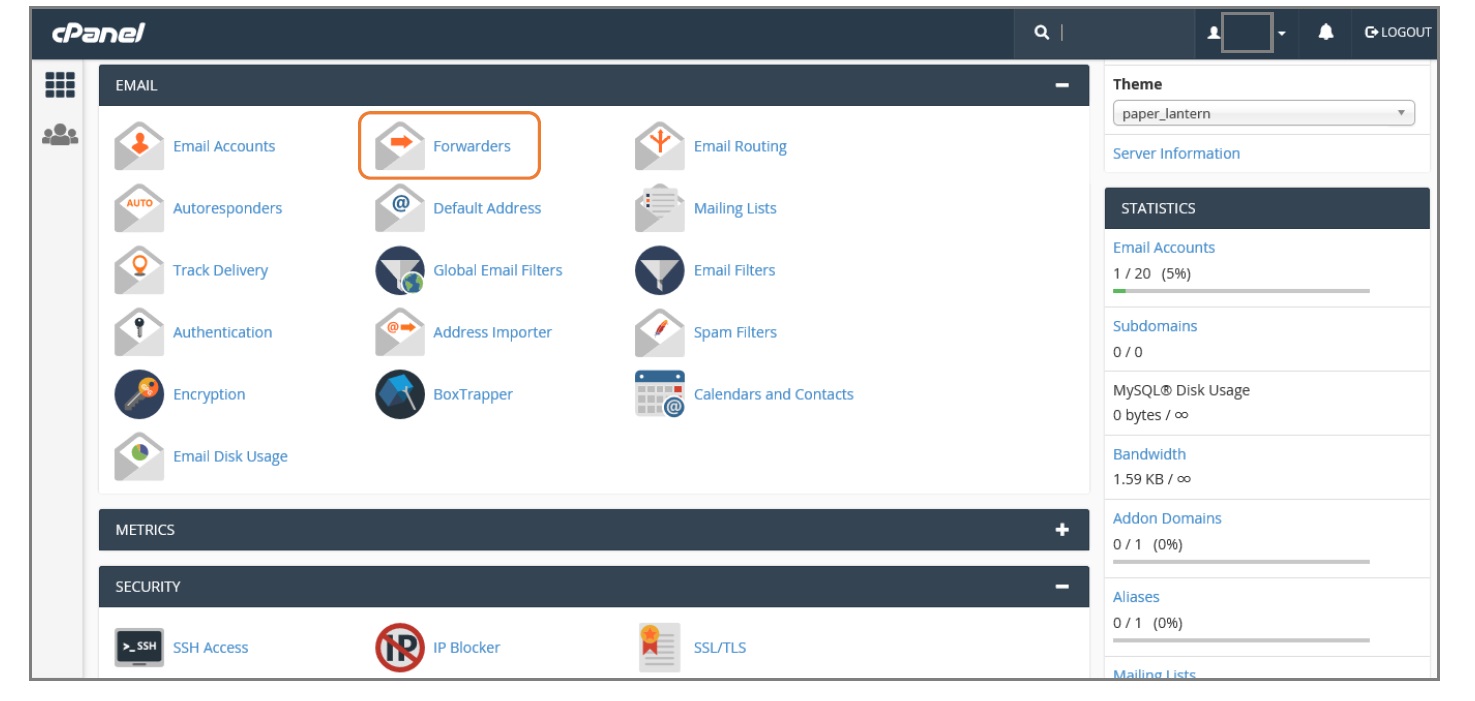
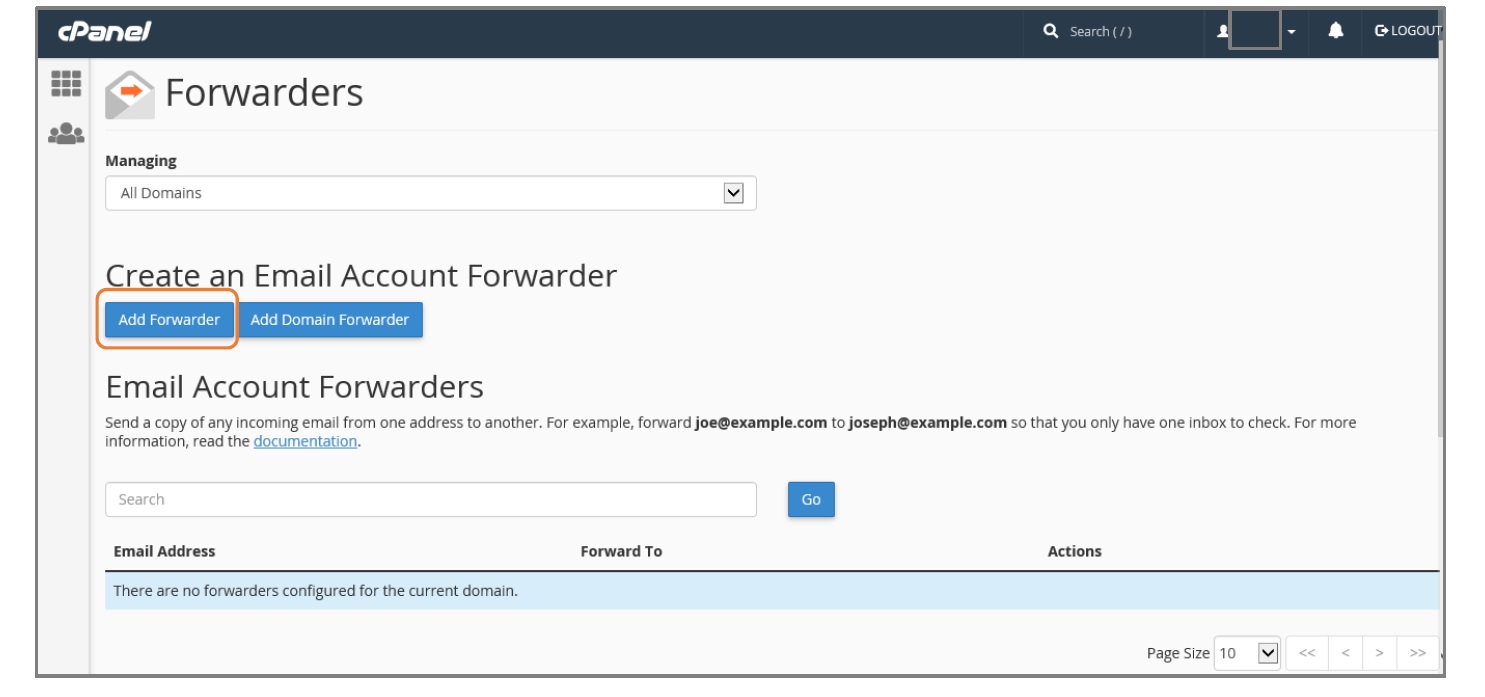
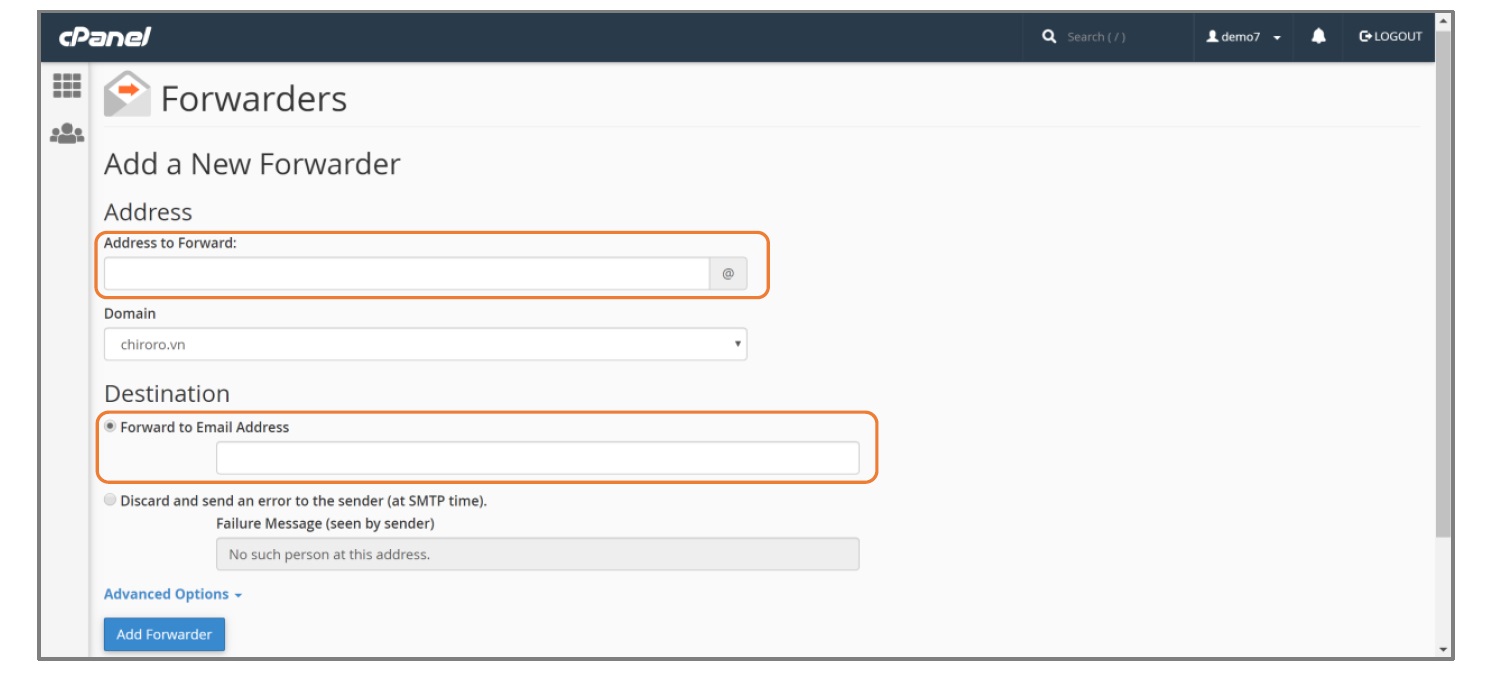
| 転送先アドレス | 転送対象のアドレスを入力します。 |
|---|---|
| 電子メールアドレスに転送 | 転送先のアドレスを入力します。 |
 MySQLデータベースの設定
MySQLデータベースの設定
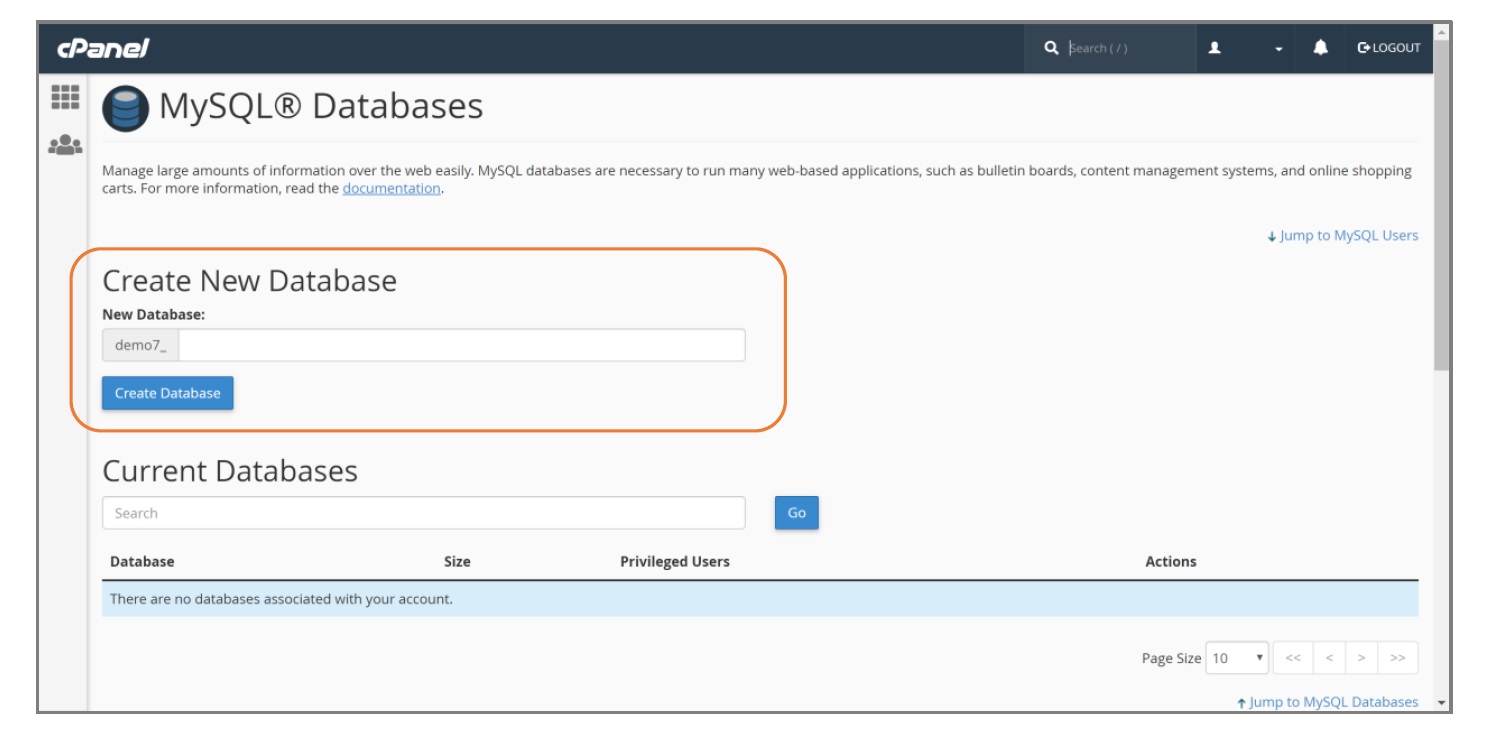
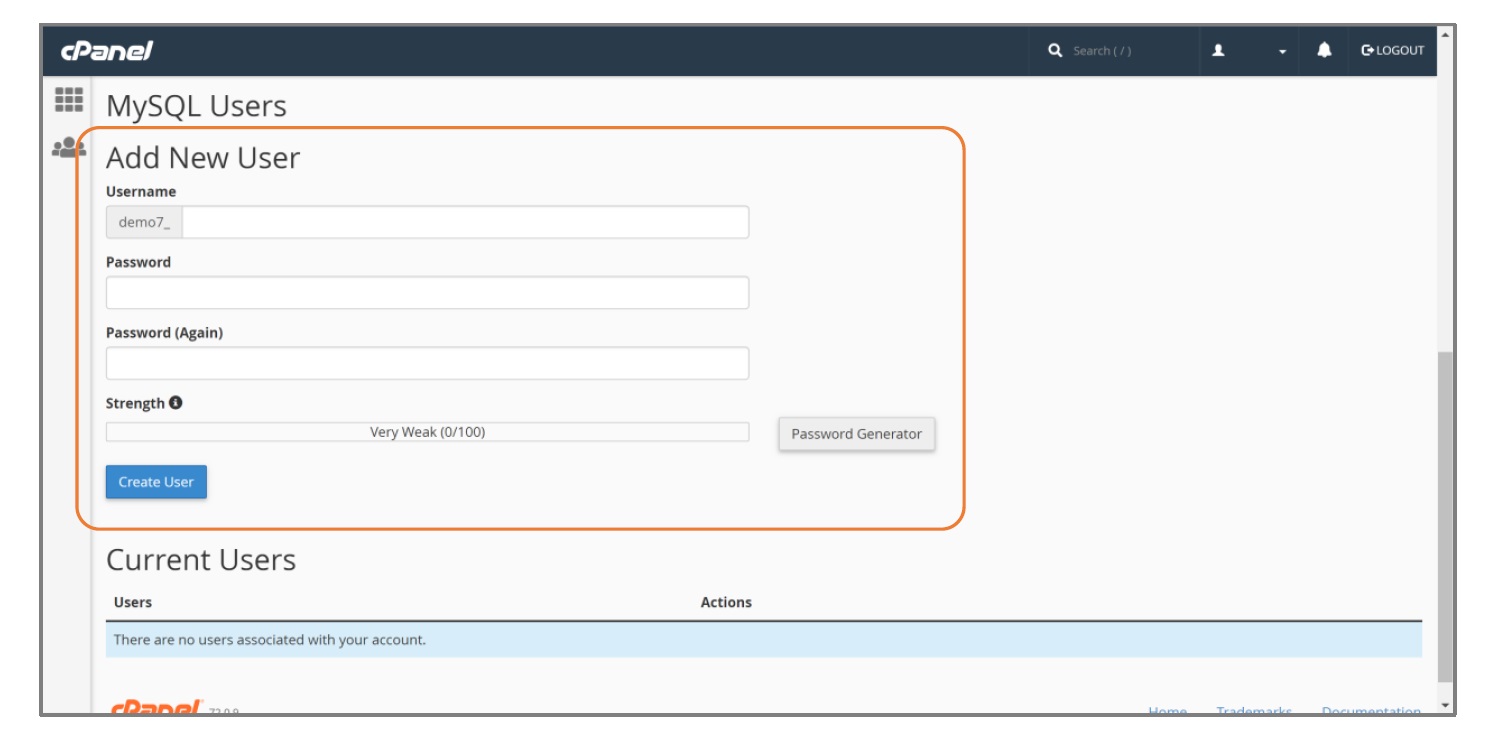

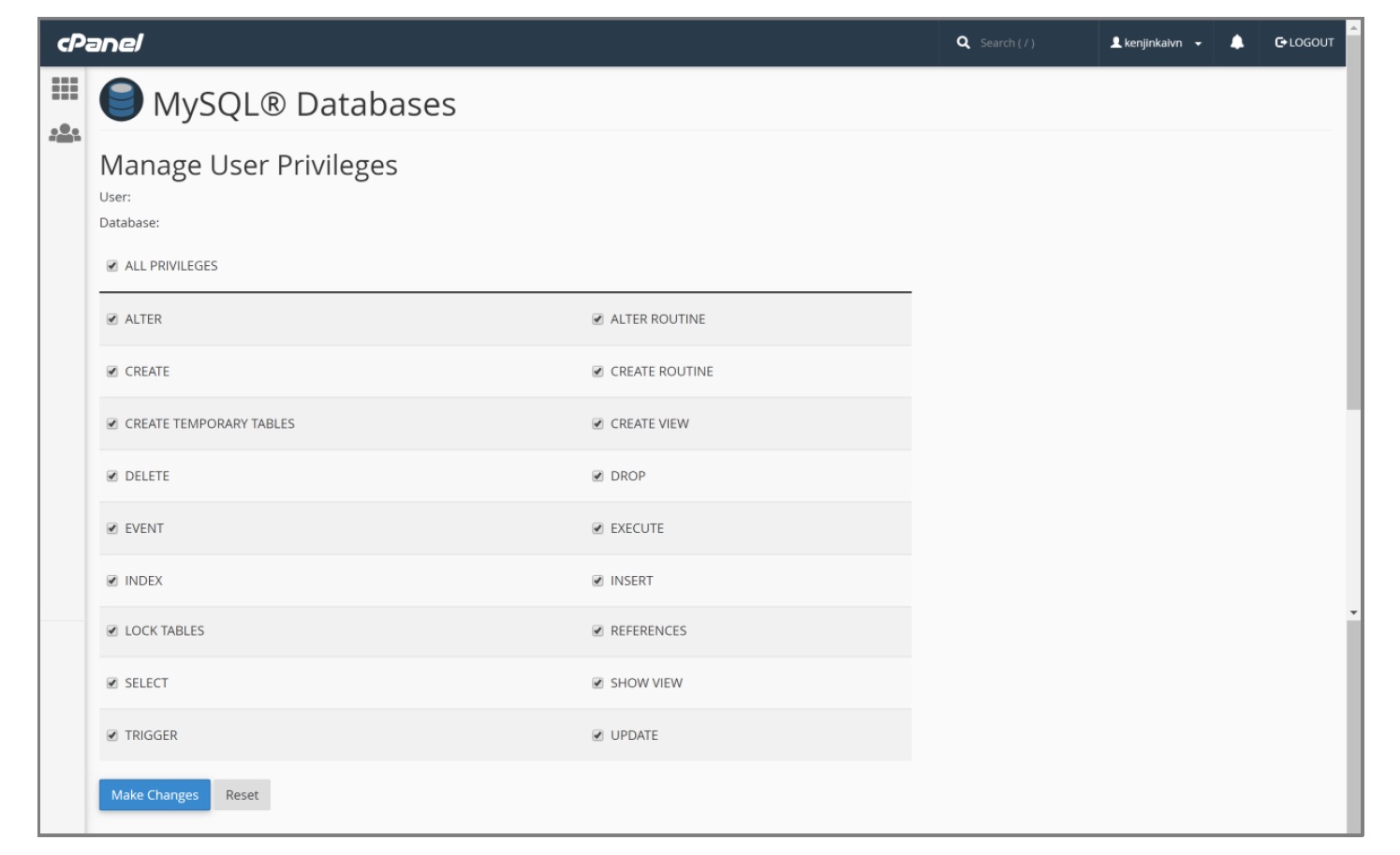
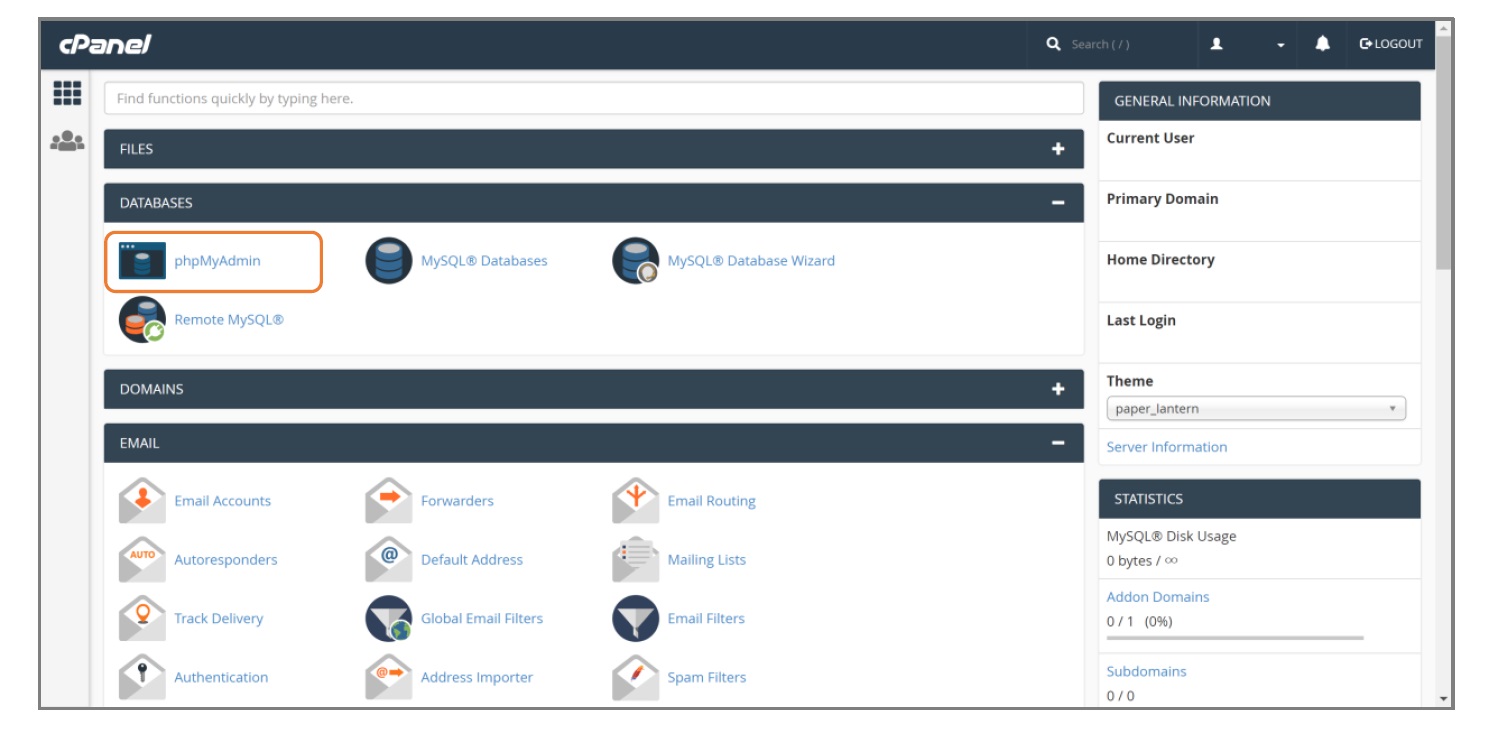
 WordPressのインストール(参考)
WordPressのインストール(参考)
★詳細はウェブサイト(wordpress.org)に記載があります。当社では、WordPressに関するご質問は(開発元・提供元ではないため)回答ができません。
 メーリングリストの作成
メーリングリストの作成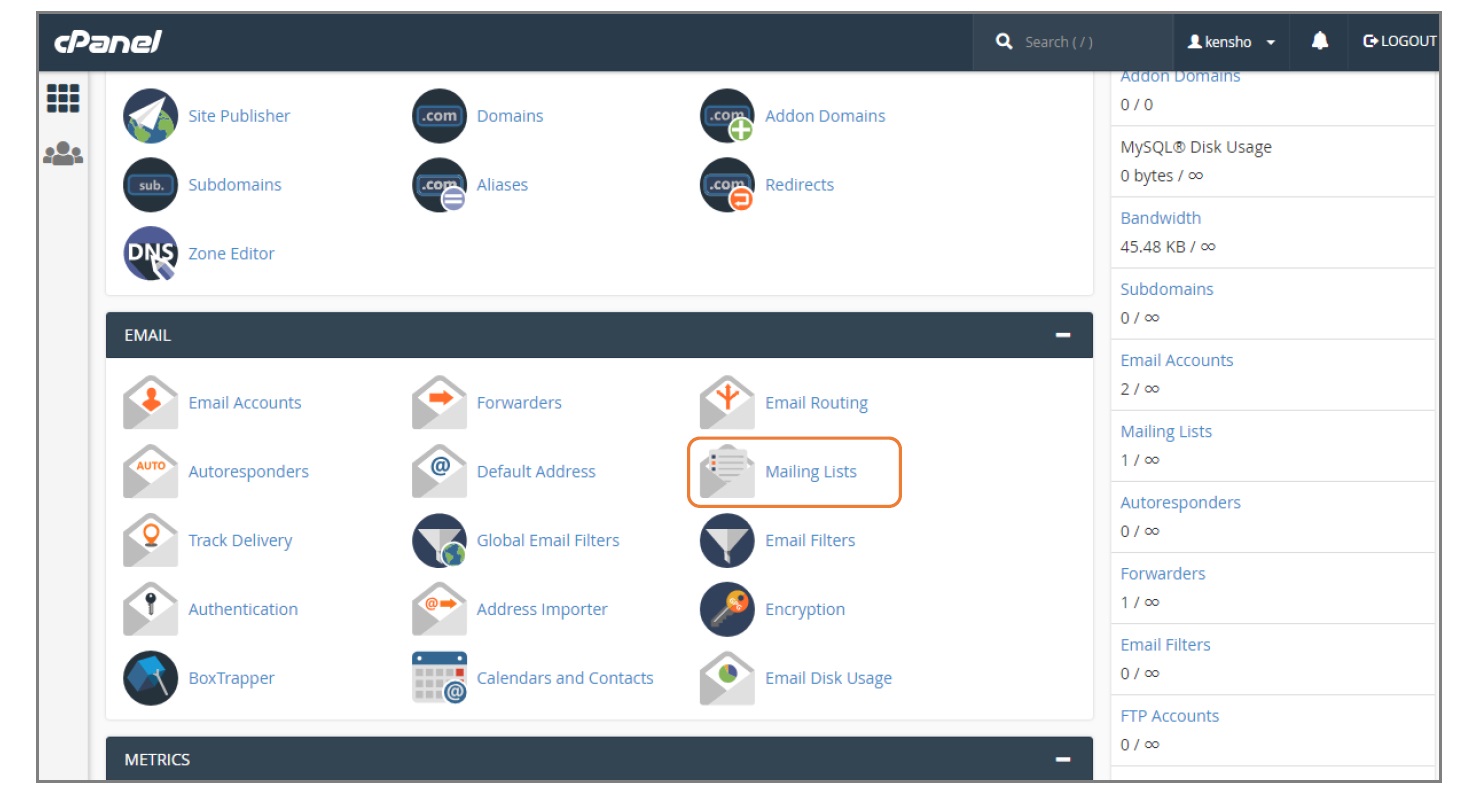

 メーリングリストの管理と詳細設定
メーリングリストの管理と詳細設定メーリングリスト作成後、初期設定では、リスト入会済のメールアドレスからのみメーリングリスト宛にメールが送信できるよう制限されています。その他、細かい設定をするためには、専用の管理画面にログインする必要があります。

 メーリングリストの設定 - 表示言語設定
メーリングリストの設定 - 表示言語設定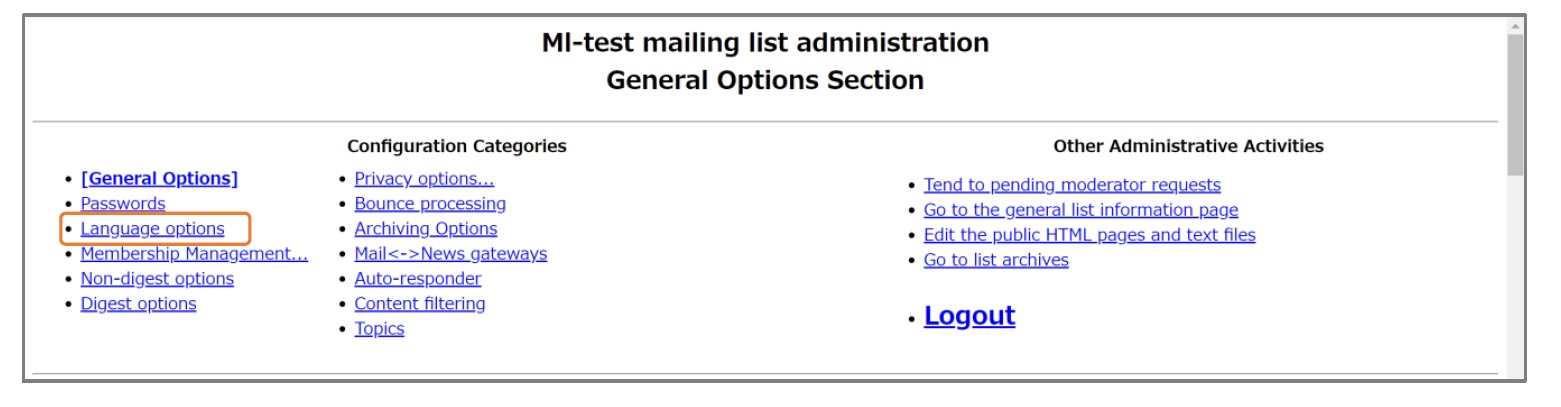
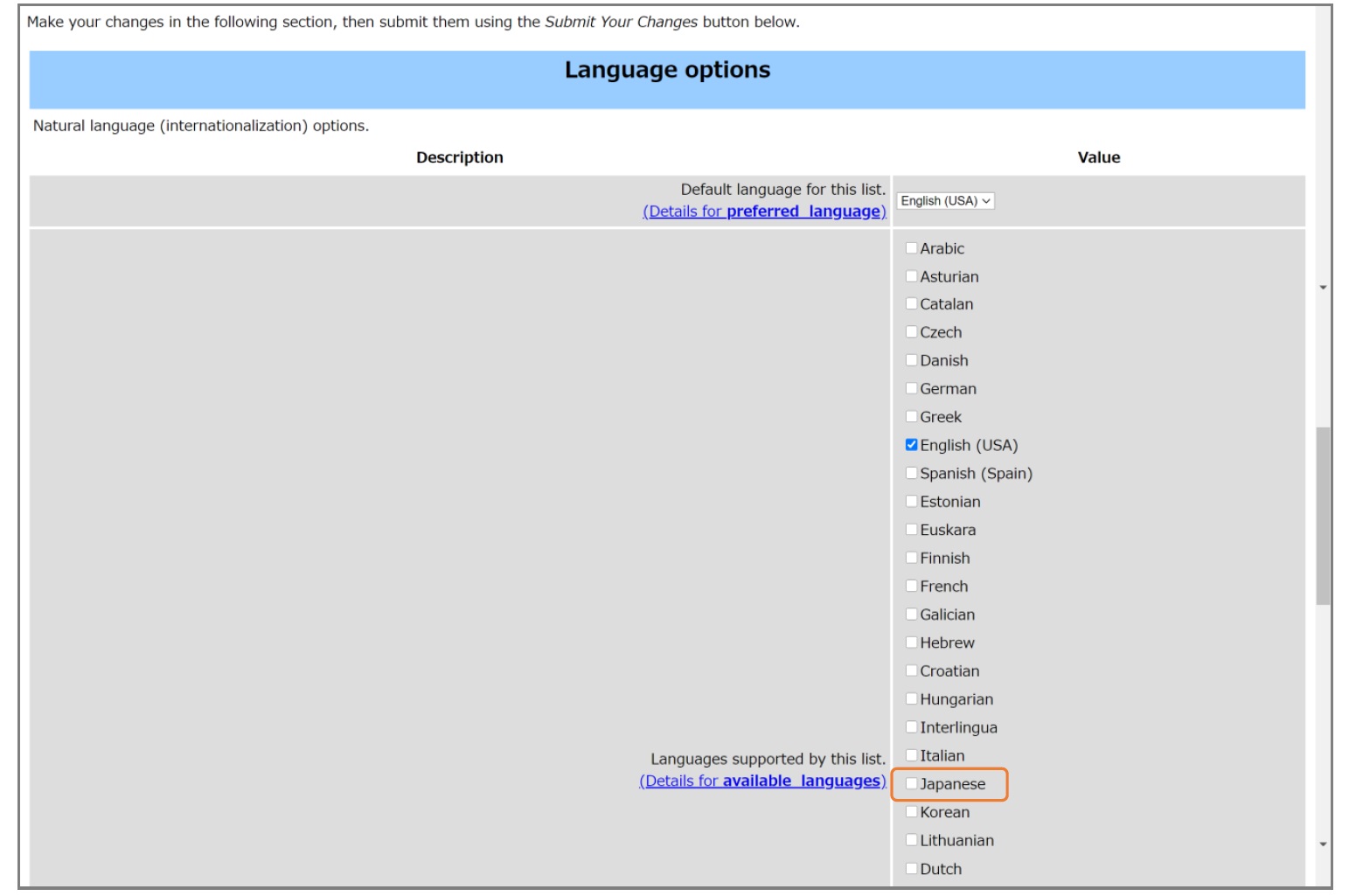

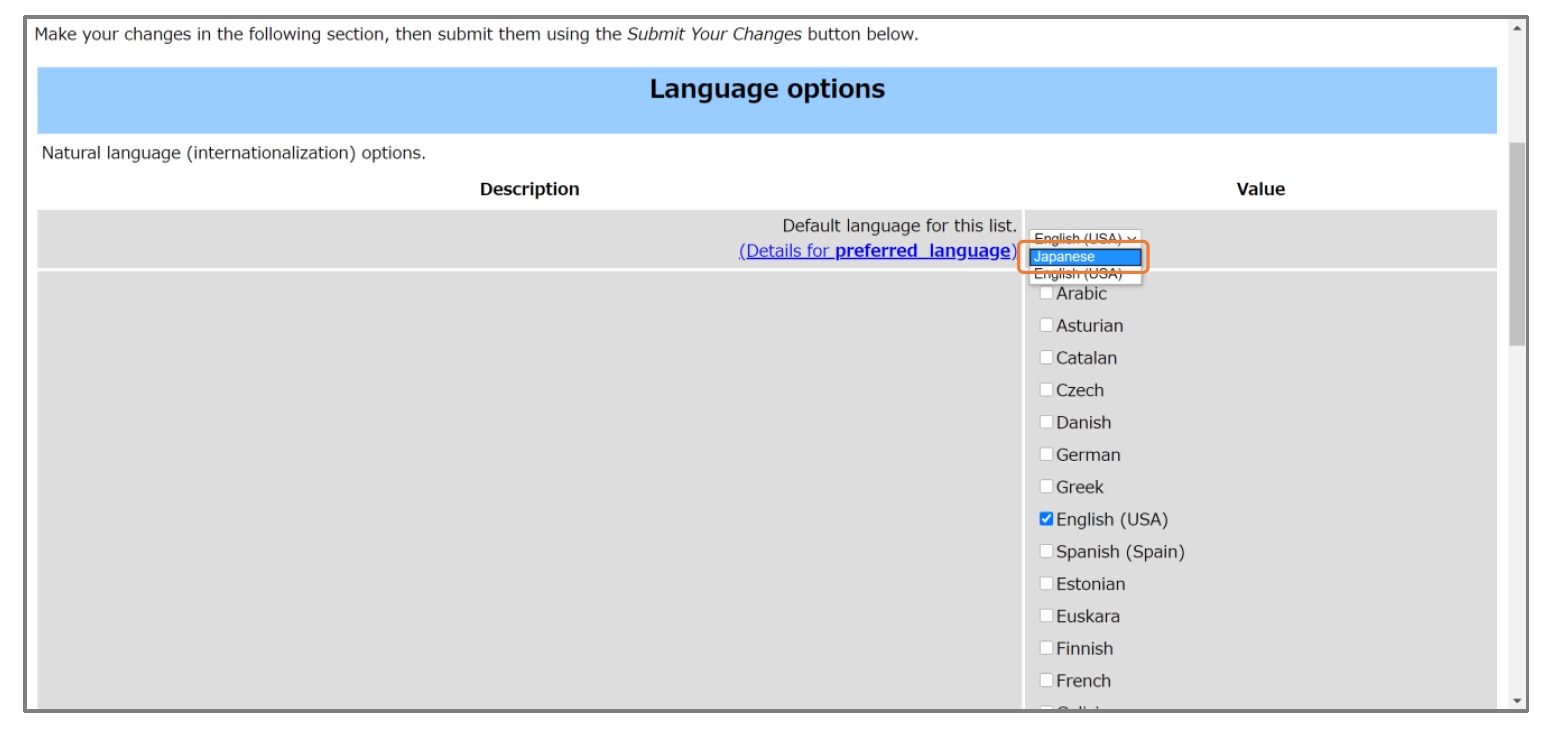

 メーリングリストの設定 ‒ 一般設定
メーリングリストの設定 ‒ 一般設定メーリングリスト作成後の初期状態から、実運用のために設定を変更します。


メーリングリスト管理者のメールアドレスを登録します(必須です。)設定によっては、各種通知や承認メールなどが届きます。

メール件名の先頭に挿入する文字列を指定します。
| 例) | ||
| 空欄 → | メーリングリスト投稿テスト | |
| [ml-test] → | [ml-test] メーリングリスト投稿テスト | |
| [ml-test %d] → | [ml-test 1] メーリングリスト投稿テスト | |
| [ml-test %05d] → | [ml-test 00001] メーリングリスト投稿テスト | |
| ※メーリングリストは、通し番号で管理されており、その番号を表示させることができます。ただし、その通し番号を編集することはできません(指定した番号から開始、等できません)。 | ||

メーリングリストへ投稿したメールの差出人や返信時の設定をします。
・差出人をメーリングリストのメールアドレスにする→「はい」
・差出人は元の送信者のままにする(何もしない)→「いいえ」

投稿されたメールの差出人が、メールの返信先設定がなされていた場合、
・差出人の設定を有効にする→「いいえ」
・差出人の設定は無効にする→「はい」

投稿されたメールに対して「返信」をする場合の返信先を指定します。
・差出人(投稿者)にする→「投稿者」
・メーリングリスト宛にする→「このリスト」
・別途指定する→「別のアドレス」を選択し、下の行にメールアドレスを入力

パスワードの備忘通知を会員(メーリングリストのメンバー)に送信するかどうか指定します。通常は「はい」を指定します。

パスワードの備忘通知を送信するかどうか指定します。通常は「いいえ」を指定します。
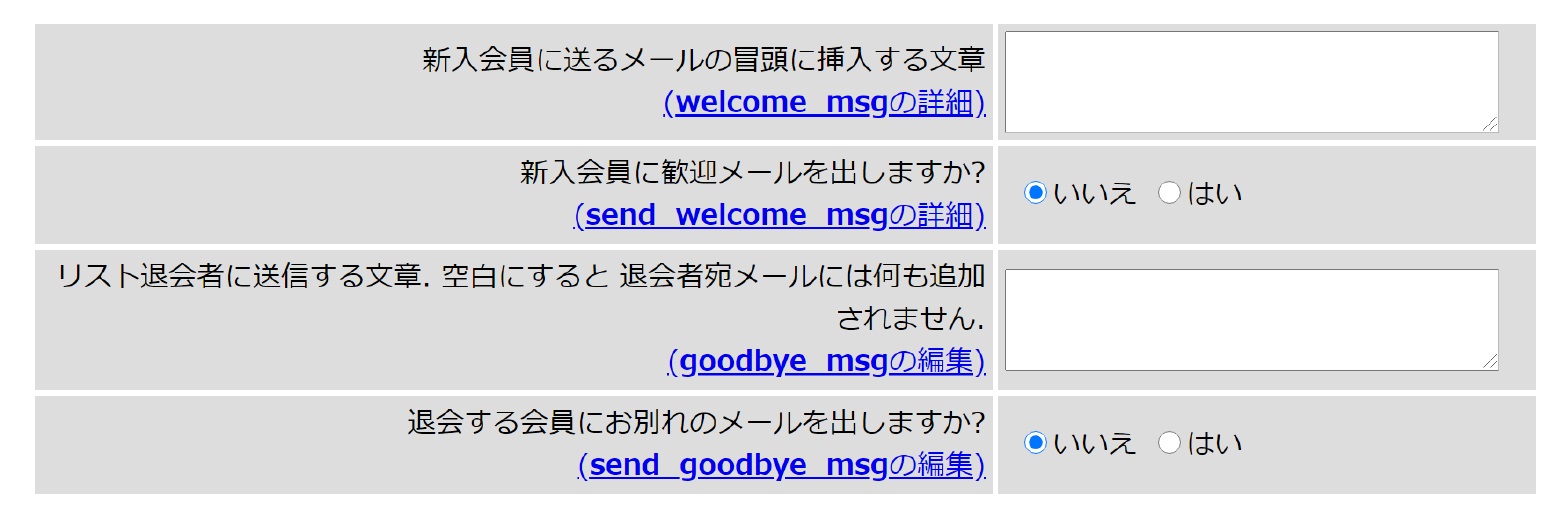
メーリングリストに会員を登録した場合/削除した場合に、会員宛にメールを送信するかどうか指定します。
・送信する→「はい」を指定し、必要に応じて文章を追加します。
・送信しない→「いいえ」を指定し、文章を空欄にします(削除します)。

管理者宛に、申請(入会、退会、投稿承認)をメール通知するかしないか指定します。
・送信する→「はい」
・送信しない→「いいえ」

メールマガジンのメールサイズ制限です。デフォルトは40KBです。メールのサイズを無制限にする場合は「0」を指定します。例えば、10MBに制限をする場合は「10240」を指定します。

メーリングリストからのメールであることを、メールヘッダー部(通常は表示されません)に書き込むか書き込まないか指定します。
・メーリングリストであることをかくして運用する→「いいえ」
・メーリングリストであることを公表して運用する→「はい」
変更後は、画面最下部の「変更を送信する」ボタンを必ずクリックしてください。
 メーリングリストの設定 ‒ 配送設定
メーリングリストの設定 ‒ 配送設定メーリングリストを利用して送信されるメールについて、設定をします。
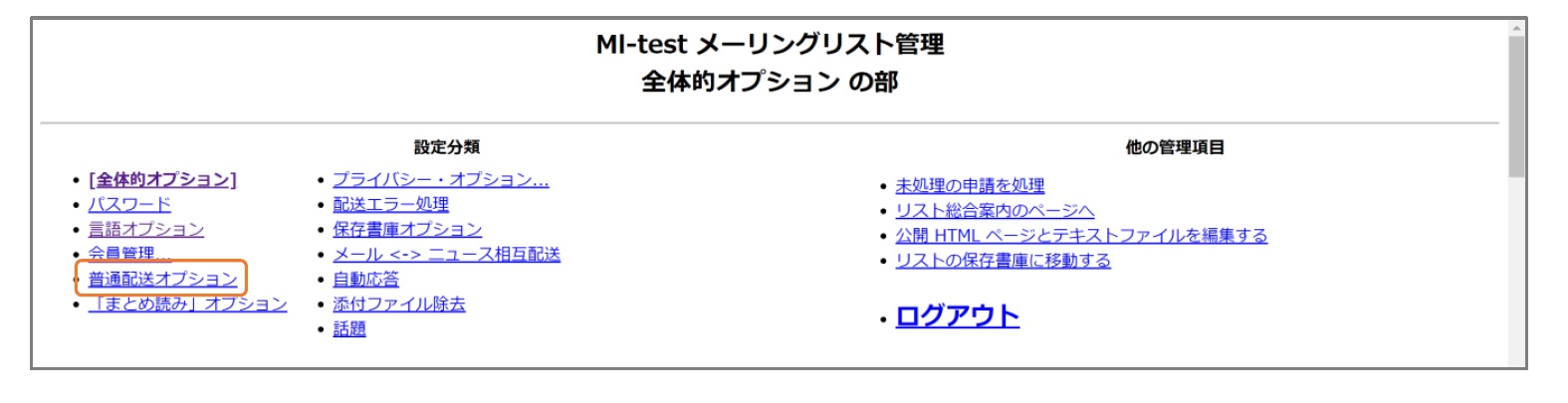

配送するメールの行頭(ヘッダ)と行末(フッタ)に、定型文を挿入することができます。初期状態では、
| %(real_name)s mailing list | →メーリングリスト名 |
| %(real_name)s@%(host_name)s | →メーリングリストアドレス |
| %(web_page_url)slistinfo%(cgiext)s/%(_internal_name)s | →管理画面URL |
 メーリングリストの設定 ‒ プライバシー設定
メーリングリストの設定 ‒ プライバシー設定メーリングリストのプライバシーについて、設定をします。


コマンド等を用い、サーバーに対して、設定されているメーリングリストについて照会があった場合に、メーリングリストについて広告(広める)かどうか、指定します。
・メーリングリストを広告しない→「いいえ」
・メーリングリストを広告する→「はい」

コマンド等を用い、サーバーに対して、設定されているメーリングリストの会員について照会があった場合に、メーリングリストを表示させるかどうか指定します。
・誰でも会員名簿が参照できる→「誰でも」
・メーリングリストに登録されている会員のみ参照できる→「リスト会員」
・誰にも公開しない→「リスト管理者のみ」
 メーリングリストの設定 ‒ 送信者設定
メーリングリストの設定 ‒ 送信者設定メーリングリストの送信者について、設定をします。
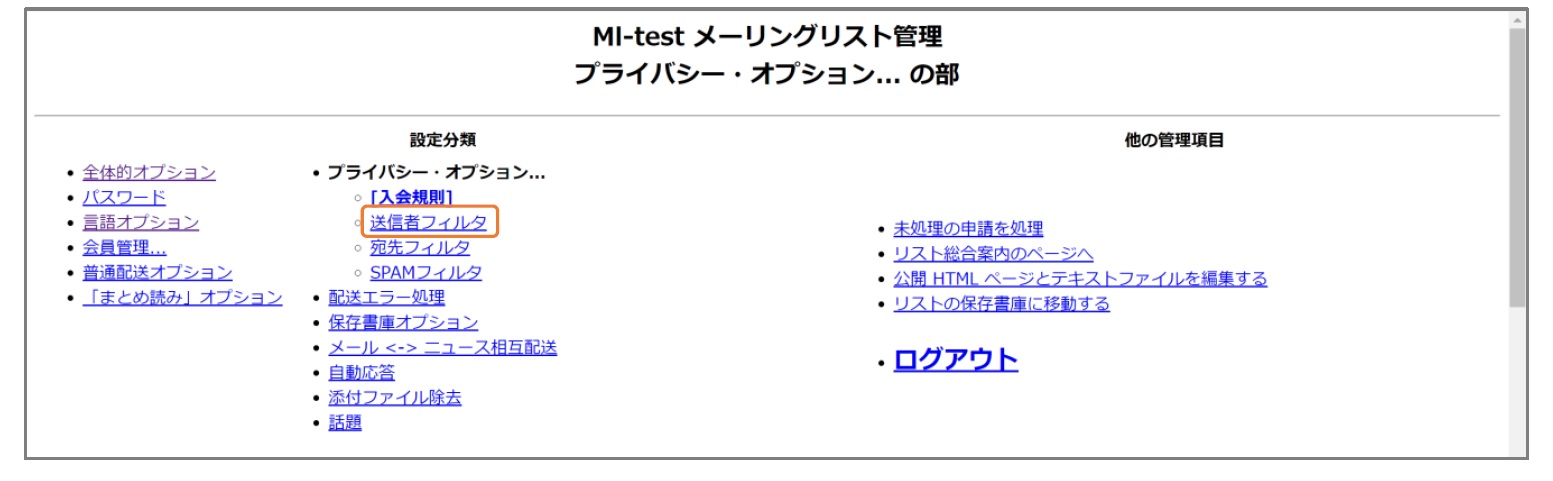
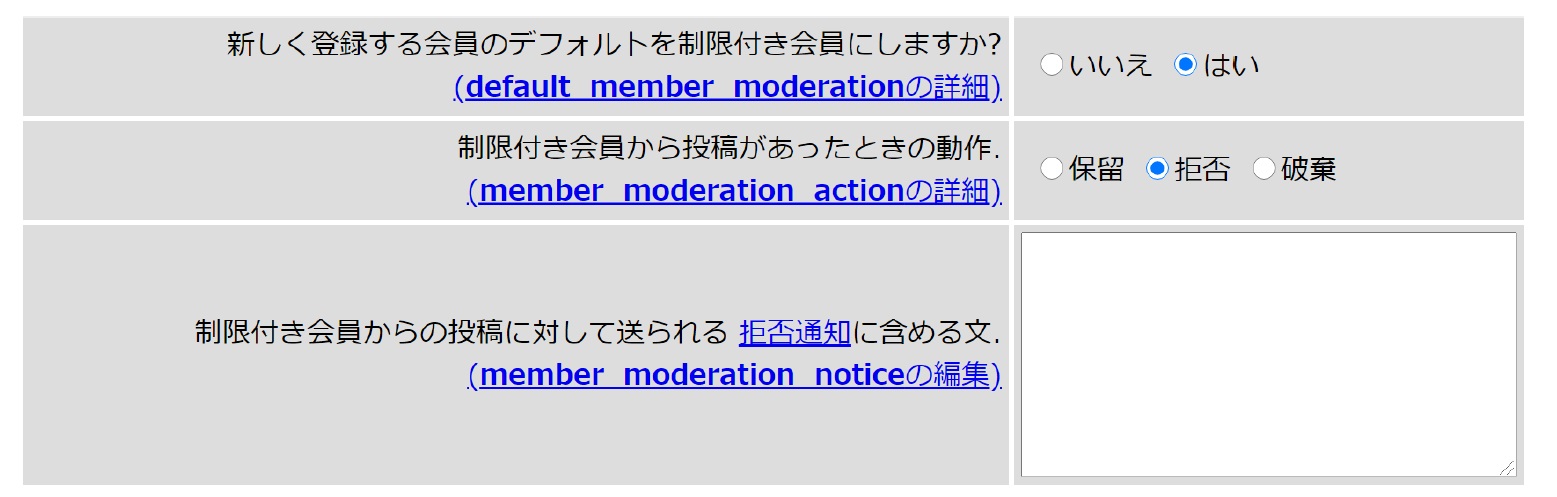
このメーリングリスト管理ソフトウェア(mailman)は、三種類の会員があります。
(制限なし)会員:メーリングリストの投稿を受信できる、メーリングリストに投稿できる
制限付き会員:メーリングリストの投稿を受信できる、メーリングリストに投稿できない
非会員:メーリングリストの投稿を受信できない、メーリングリストに投稿できない
制限付き会員からメーリングリスト宛に投稿があった場合の処理を指定します。

非会員からメーリングリスト宛に投稿があった場合の処理を指定します。
念のため、リスト司会者(モデレータ)へ転送する場合は、「はい」を指定します。
※リスト司会者は、[全体的オプション]で登録することができます。
 メーリングリストの設定 ‒ 配送エラー設定
メーリングリストの設定 ‒ 配送エラー設定メーリングリストが配送できなかった場合について、設定をします。


メールが送信できなかった時の、その会員のメールアドレスの処理を自動にするかしないか決めます。

配信できなかったエラーメールの処理を指定することができます。
 メーリングリストの設定 ‒ 保存書庫設定
メーリングリストの設定 ‒ 保存書庫設定メーリングリストの保存書庫(アーカイブ)について、設定をします。


保存書庫とは、過去に送信したメーリングリストの全ての内容が保存されます。途中から参加したメンバーは、過去のメールを読むことができるメリットがあります。
 メーリングリストの設定 ‒ 公開設定
メーリングリストの設定 ‒ 公開設定メーリングリストに関する公開ページについて、設定をします。
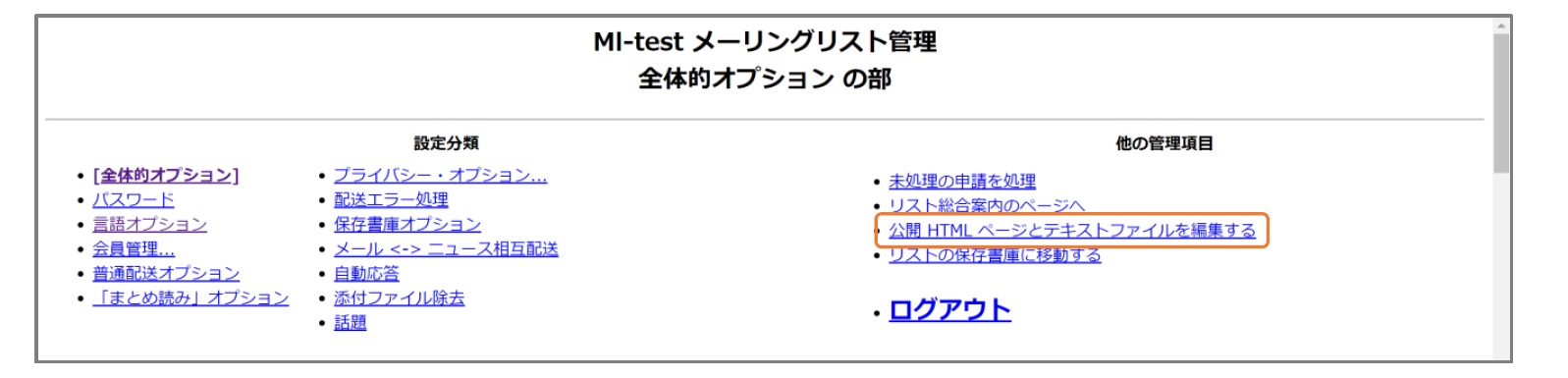
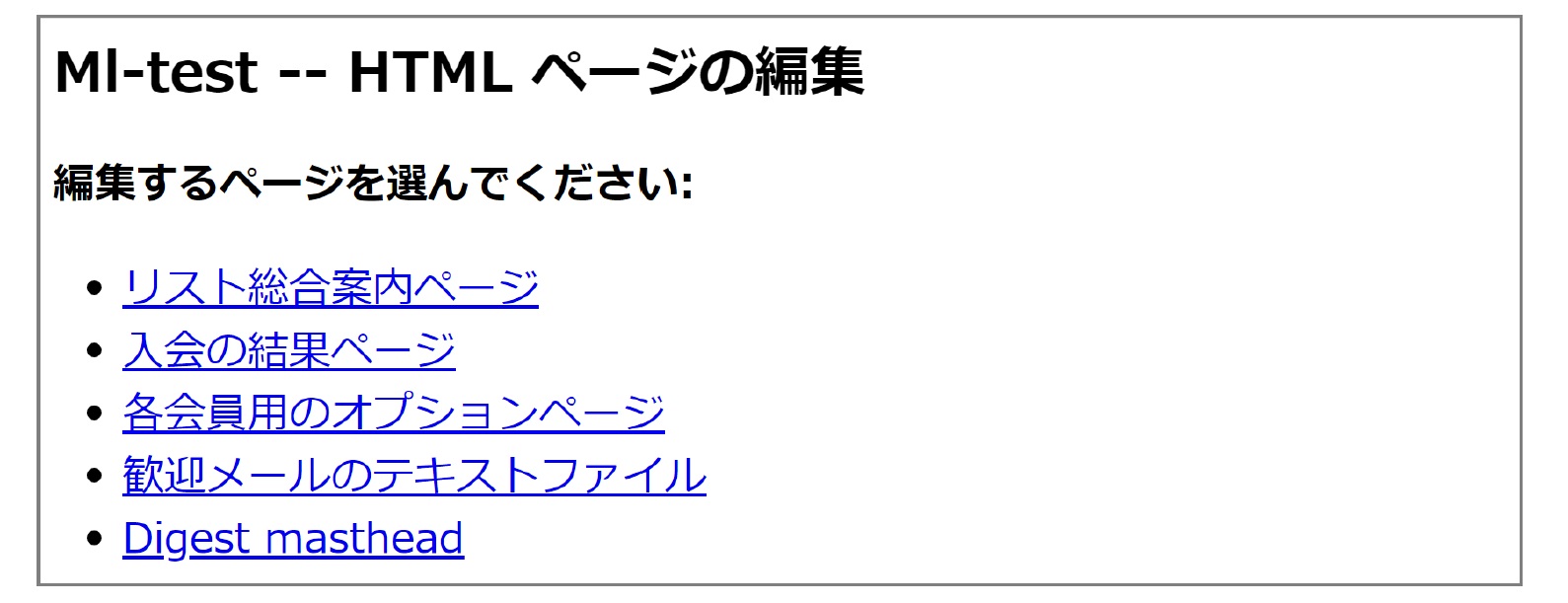
このメーリングリスト管理ソフトウェア(mailman)は、自動的に、このメーリングリストに関するページを生成します。各種設定で「公開しない」「作成しない」を選択しても、公開しない/作成しない旨が記載されたページが生成されます。
そのため、それらのページが表示されないよう(白紙のページとなるよう)、設定することができます。また「入会時に歓迎メールを送信する」と設定した場合の文面を編集することもできます。
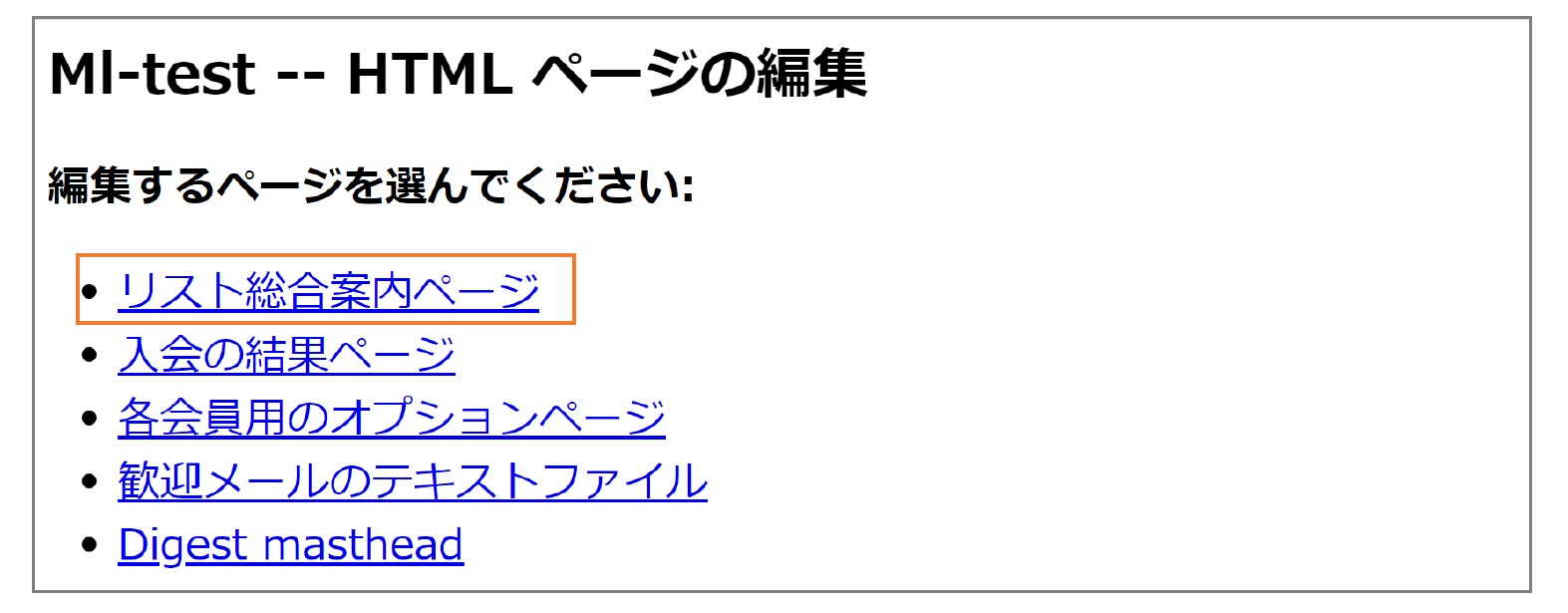
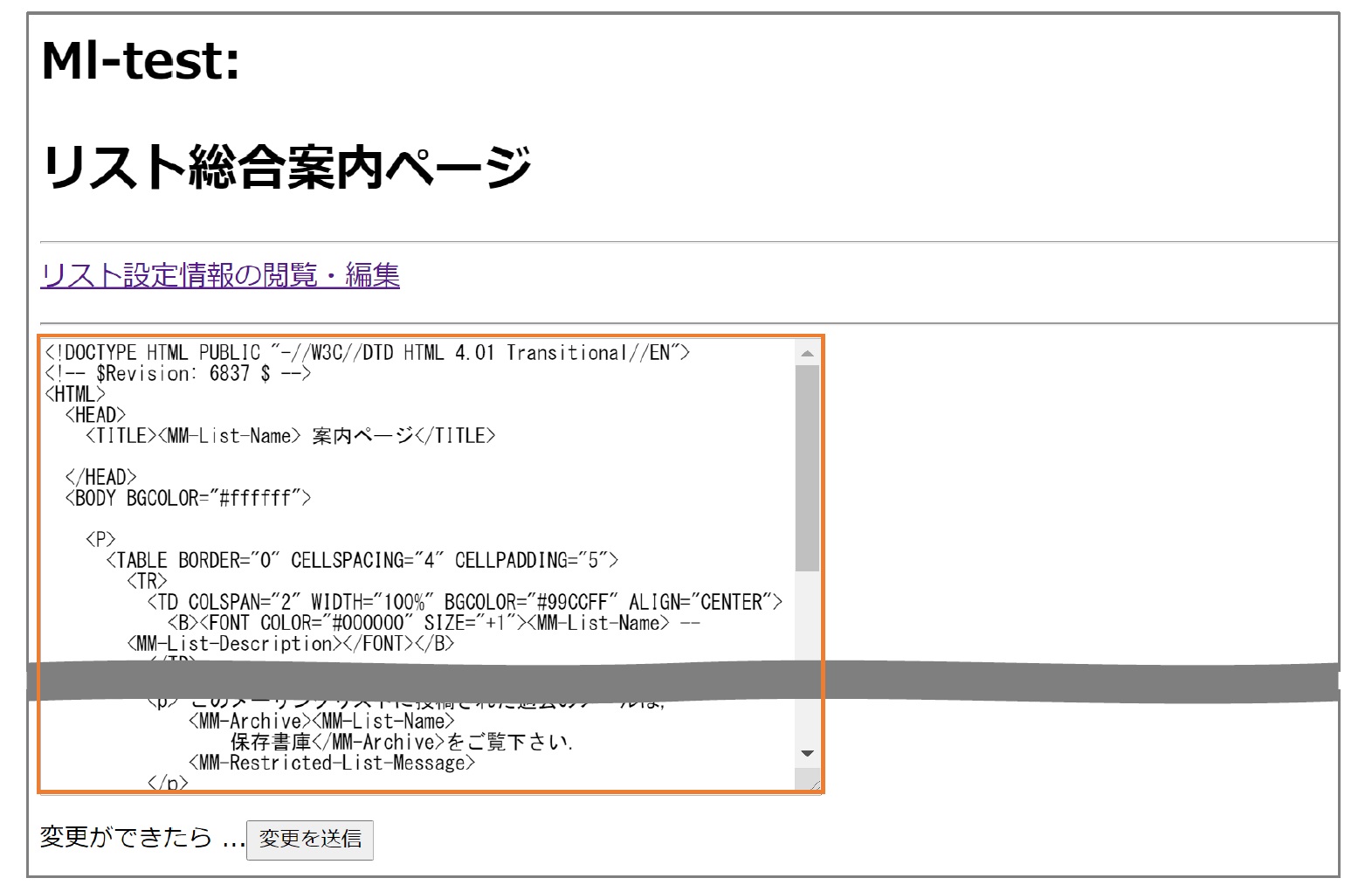

 メーリングリストの設定 ‒ 会員管理
メーリングリストの設定 ‒ 会員管理メーリングリストの会員のメールアドレスを登録します。


 メーリングリストの設定 ‒ 入会登録
メーリングリストの設定 ‒ 入会登録メーリングリストに入会(登録)するメールアドレスを登録します。

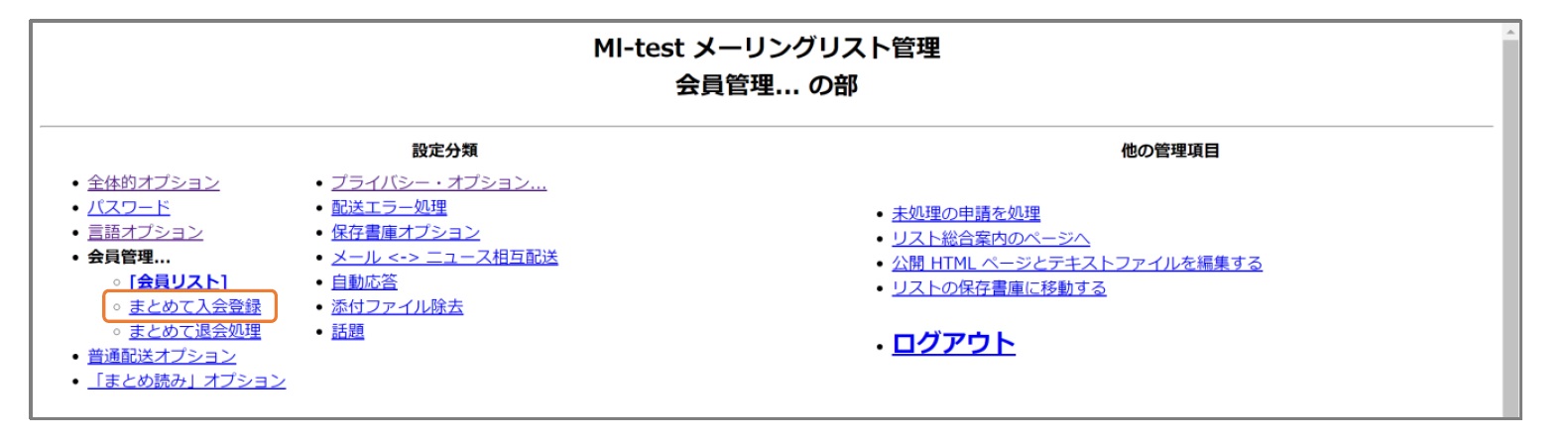
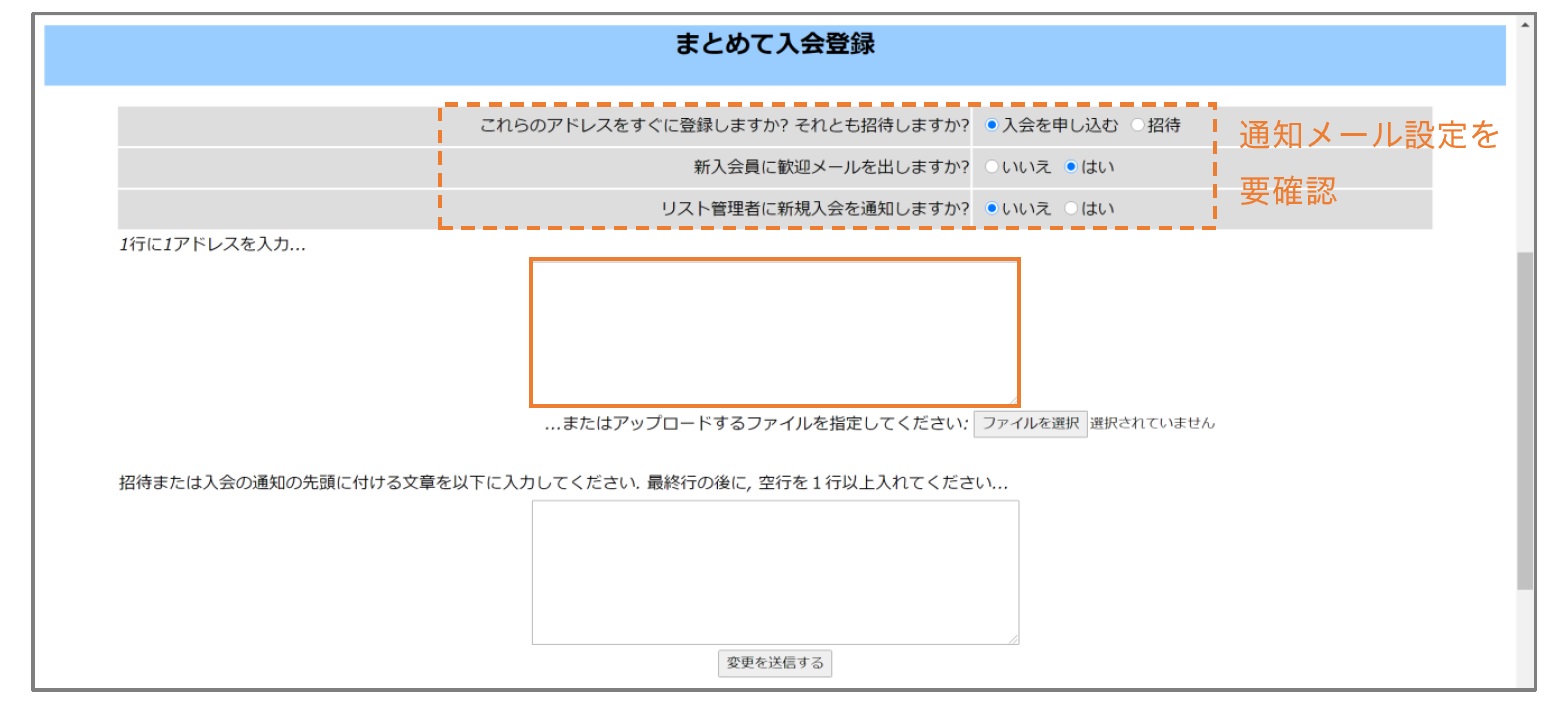
※@の有無以外の入力チェックは実施されません。
行の中に,(カンマ)が含まれていた場合は、以降の文字列は改行の部分まで取り込まれません。
例)"hoge@hoge.co.jp"を入力していた場合、"hoge@hoge.co"として登録されます。
