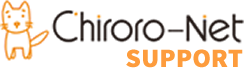
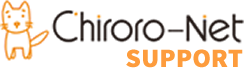
 電子メールアカウント
電子メールアカウント


| ドメイン | 使用するドメインを選択します。 |
|---|---|
| ユーザー名 | ドメイン前に付ける語句を入力します。 |
| パスワード | ●Set password now. パスワードを設定します。 ●Send login link to alternate email address. メールのログイン情報を他の指定したメールアドレスに通知します。 |



| セキュリティ | 新しいパスワードを設定します。 |
|---|---|
| Allocated Storage Space | ストレージの割り当て容量を設定できます。 |
| Receiving Incoming Mail (受信メールの受信) |
〇Allow(許可する) 〇一時停止 |
| Sending Outgoing Email (送信メールの送信) |
〇Allow(許可する) 〇一時停止 〇Hold(ホールド) |
| Logging In (ログイン) |
〇Allow(許可する) 〇一時停止 |
| PLUS ADDRESSING (プラスアドレス指定) |
〇Automatically Create Folders フォルダを自動的に作成する 〇Do Not Automatically Create Folders フォルダを自動的に作成しない |
| Update Email Settings (メール設定を更新する) | 各項目を選択した後、こちらのボタンを押すことで、設定が完了されます。 |
| Delete Email Account (メールアカウントを削除する) |
こちらを押した後に表示される「削除」ボタンを押すことで、メールアカウントが削除されます。 一度削除されたアカウントは元に戻すことは出来ません。 |
電子メールアカウントの名前を変更したり、削除したり、クォータを設定したりすることはできません。
別のメールアドレスへ転送の設定をかけることは出来ます。転送方法についてはフォワーダーをご参照ください。
 フォワーダー
フォワーダー
指定の電子メールアカウントに来るメールを別のアドレスにも送ることが出来ます。
①【フォワーダーの追加】をクリック。

| 転送先アドレス | 指定する電子メールアカウントの@より前の文を入力します。 |
|---|---|
| ドメイン | 指定する電子メールアカウントのドメインを選択します。 |
| 電子メールアドレスに転送 | 転送したものを受け取りたいメールアドレスを入力します。 |

ドメインからドメインへの転送設定ができます。
①【ドメインフォワーダーの追加】をクリック。

| 左入力欄 | 転送させるドメインを選択します。 |
|---|---|
| 右入力欄 | 左の入力欄で選択したドメインに来るメールの、転送先のドメインを入力して指定します。 |

「フォワーダー」「ドメインフォワーダー」の解除は、それぞれ以下の「削除」から可能です。

 電子メールルーティング
電子メールルーティングこちらの操作は、誤ると正常にメールが動かなくなる場合がございます。
不明な点がある場合は、お気軽に弊社までお問い合わせください。


| 構成の自動検出 | MXレコードを優先に最適な送信を行います。 | ローカルメールエクスチェンジャー | 同サーバー内の宛先のアドレスにメールを送ります。MXレコードより優先されます。 |
|---|---|
| バックアップメールエクスチェンジャー | サーバーはオフラインの間に届く、MXレコードに登録されたメールのバックアップとして機能します。 |
| リモートメールエクスチェンジャー | ローカル配送(同じサーバー内のメールアカウントに送信する際、DNS内のMXレコードを参照することなく送ること) を防ぎます。この設定をすることにより、サーバー移転時、メールサーバーのみを新しいサーバーに移した際に、 旧サーバー内にしかメールが届かないということを防ぎます。 |
 自動返信メールの設定
自動返信メールの設定こちらから自動返信メールの作成ができます。
①【自動返信メール】をクリック。


| 文字セット | 通常はutf-8を選択します。 |
|---|---|
| 間隔 | 返信するまでの時間を指定します。無入力なら即時です。 |
| 電子メール | 自動返信を設定するメールのユーザー名を入力します。 |
| ドメイン | 自動返信を設定するメールのドメインを選択します。 |
| 差出人 | 返信メールで相手に伝える名前を入力します。 |
| 件名 | 返信メールの件名を入力します。 |
| 本文 | 返信メールの本文を入力します。タグを入れ込むと、返信メールには、入れた箇所に自動的に相手の情報が入ります。 |
| 開始 | 自動返信メールの開始時期を指定します。指定した時間以降に受信したメールにだけ、返信メールを送信します。 |
| 停止 | 自動返信メールの終了時期を指定します。指定した時間以降に受信したメールには、返信メールを返しません。 |


自動返信の削除は、それぞれ以下の「削除」から可能です。

 既定のアドレス
既定のアドレス

| 〇サーバーで処理が行われていても、電子メールをSMTP時間までに破棄し、エラーメッセージを生成します。 | 相手にはエラーの文と共に、こちらに入力したメッセージを送信します。(英文推奨。) |
|---|---|
| 〇電子メールアドレスに転送 | 指定したメールアドレスに転送します。 |
 メーリングリスト
メーリングリスト

| リスト名 | メーリングリスト名を入れます。 |
|---|---|
| ドメイン | ドメインを指定します。 |
| パスワード | パスワードを指定します。 |
| アクセスの種類 | 〇パブリック 他アドレスを受け付けます。 〇パブリック メーリングリスト内のみの使用です。 |










メーリングリストの解除は、以下の「削除」から可能です。

 配信の追跡
配信の追跡

| イベント | 送信状況がアイコンで表示されます。 「正常に送信されました。」 「正常に送信されました。」 「ステータス不明、もしくは配信実行中です。」 「ステータス不明、もしくは配信実行中です。」 「送信を中止しました。」 「送信を中止しました。」 「メールの配信エラーが発生しました。」 「メールの配信エラーが発生しました。」 「送信者側が安全なサーバーではないなど危険回避のため、受信せずSMTP内でメールを削除しました。」 「送信者側が安全なサーバーではないなど危険回避のため、受信せずSMTP内でメールを削除しました。」 「メールサーバー内にはありますが、メールフィルターに引っかかったため、受信ボックスには受信できませんでした。」 「メールサーバー内にはありますが、メールフィルターに引っかかったため、受信ボックスには受信できませんでした。」 |
|---|---|
| 開始アドレス | 送信者のアドレスが表示されます。 |
| 送信時間 | 送信された時間が表示されます。 |
| 迷惑メールスコア | Apache Spamassassinのスコアが表示されます。スコアが1000になると迷惑メールと判断されます。 |
| 受信者 | 受信したメールアドレスが表示されます。 |
| 結果 | 正常に送信された場合は「承認」、「エラー」の場合はエラー文を表示します。 |
| アクション | 送信者、受信者、ユーザー名等の詳しい情報の閲覧ができます。 |
 グローバル電子メールフィルター
グローバル電子メールフィルター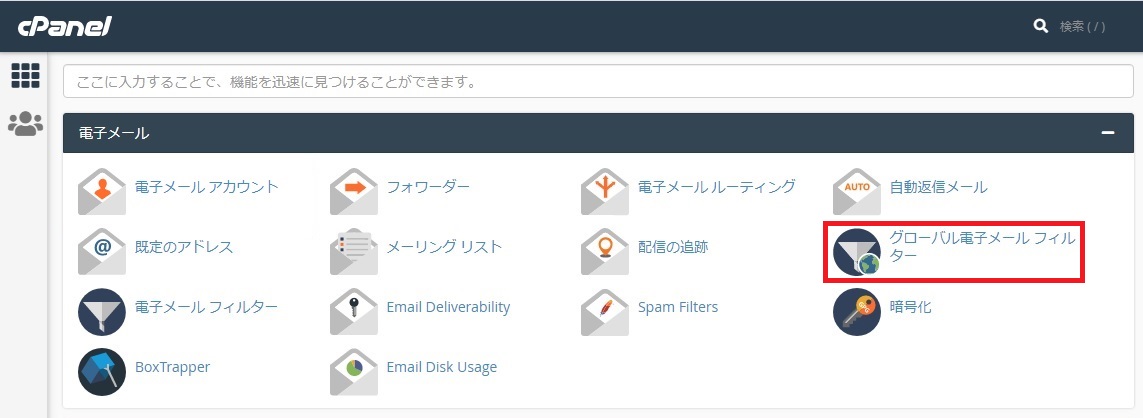


| フィルター名 | 作成するフィルターの名前を入力します。 |
|---|---|
| ルール | 振り分けルールを指定します。 |
| アクション | ルールで振り分けられたメールの処理を指定します。 |
| メッセージの破棄 | 削除します。 |
| 電子メールにリダイレクト | 別のメールに転送します。同アカウント内のメールアドレスは使用できません。 |
| メッセージ付きの失敗 | 受信せず相手にエラーと入力したメッセージを返します。(英文推奨。) |
| ルールの処理を停止 | フィルターを通しません。 |
| フォルダーへ配信 | フォルダーに仕分けます。 |
| プログラムにパイプ | メールの内容を解析し、指定されたプログラムにメール内の情報を入力します。 |

フィルタリング設定の削除は、以下の「削除」から可能です。

 電子メールフィルター
電子メールフィルター



| フィルター名 | 作成するフィルターの名前を入力します。 |
|---|---|
| ルール | 振り分けルールを指定します。 |
| アクション | ルールで振り分けられたメールの処理を指定します。 |
| メッセージの破棄 | 削除します。 |
| 電子メールにリダイレクト | 別のメールに転送します。同アカウント内のメールアドレスは使用できません。 |
| メッセージ付きの失敗 | 受信せず相手にエラーと入力したメッセージを返します。(英文推奨。) |
| ルールの処理を停止 | フィルターを通しません。 |
| フォルダーへ配信 | フォルダーに仕分けます。 |
| プログラムにパイプ | メールの内容を解析し、指定されたプログラムにメール内の情報を入力します。 |



 Email Deliverability
Email Deliverability


| DKIM | 送るメールに電子署名をつけて送信し、相手に届いた電子署名と、送信元のサーバーの公開鍵が同一であるという証明方法で、相手になりすましではないことを伝えます。 DNSに[名前]と[値]のTXTレコードを記述することで有効となります。このアドレス[名前]のメールは、このメールサーバー[値]から送られますという記述です。 |
|---|---|
| SPF | メールを受け取ったサーバーが、送信メールのドメインを管理しているDNSのTXTレコードを見て、送信元のメールサーバーがそのDNSで許可されているものなのかを調べる仕組みです。 DNSに[名前]の[値]TXTレコードを記述することで有効となります。このアドレス[名前]のメールは、このメールサーバー[値]から送られますという記述です。 |
| REVERSE DNS (PTR) | IPアドレスとそれに対応するドメイン名を記述します。 [名前]にはIPアドレスを前後逆にIPv4形式ならば後ろに「.in-addr.arpa.」、IPv6形式であれば「.ip6.arpa.」を後ろに付け記述し、 [値]にはIPアドレスに対応するドメイン名を記載する記述となります。 |
 Spam Filters
Spam Filters

| Process New Emails and Mark them as Spam: | 迷惑メールの判定のオンオフを切り替えられます。 |
|---|---|
| Move New Spam to a Separate Folder (Spam Box): | 迷惑メールを別のフォルダに入れます。 |
| Automatically Delete New Spam (Auto-Delete): | こちらをオンにすると受け取った迷惑メールを自動削除します。 |
 暗号化
暗号化

| 名前 | メール使用者のお名前 |
|---|---|
| 電子メール | メールアドレス |
| コメントまたはニックネーム: | こちらを活用して、複数のキーを区別することが可能です。 |
| キーのパスワード | 下の強度パラメーターが100になるものを入れます。 |
| 有効期限日: | 有効期限日を指定する場合は上にチェックを入れ、日付を指定します。 指定しない場合は「Do not expire」にチェックを入れます。 |
| キー サイズ: | 大きい数字ほどセキュリティが向上します。 |


 BoxTrapper
BoxTrapper




| このアカウントの電子メールアドレス: | 今回設定しているアドレスに転送設定にかけているアドレスを、コンマで区切り入力します。 |
|---|---|
| 名前 | あなたの名前を入れます。 |
| ログおよびメッセージをキューに保持する日数 | 保持期間を決めます。BoxTrapperのログは急速に増える可能性があるため、こちらの設定を推奨しています。 |
| ホワイトリストへの自動登録を有効にする | チェックをいれると、BoxTrapperの有効のアドレスから送信した宛先のメールアドレスをホワイトリストに登録します。 |
| Automatically whitelist the To and From lines from whitelisted senders (whitelist by association). | チェックをいれると、ホワイトリストに登録された送信者のToとFromも自動的にホワイトリストに登録します。 |

| blacklist | ホワイトリストやブラックリストにないアドレスに送られる文面を設定できます。送信者が正当であることを確認するため、応答を要求します。 エラー防止のために「To:%email%」のタグは残してください。 |
|---|---|
| returnverify | 送信者が確認メールに返信するか、確認リンクをクリックした時に送る文面を設定できます。 エラー防止のために「To:%email%」のタグは残してください。 |
| verifyreleased | 確認メールでの認証が出来なかった時に送信者に送る文面を設定できます。 エラー防止のために「To:%email%」のタグは残してください。 |
| verify | ブラックリストにある送信者からのメールが来た時に、送信者に送られる文面を設定できます。 エラー防止のために「To:%email%」のタグは残してください。編集時、件名の「verify#%msgid%」のタグも残してください。 |

| %email% | 送信者のメールアドレス。 |
|---|---|
| %fromname% | 受信者の名前。 |
| %subject% | 送信者のメールの件名。 |
| %acct% | 受信者のユーザー名。 |
| %msgid% | 送信者のメールのメッセージID。 |
| %headers% | 送信者のメールの見出し情報。 |
| %if can_verify_web%および%endif% | これらのタグは、BoxTrapperがWebリンクを介して送信者を確認できるようにするセクションを囲みます。 |
エラー防止のために「To:%email%」のタグは残してください。
編集時、件名の「verify#%msgid%」のタグも残してください。
デフォルトのメッセージテンプレートを復元するには、【規定値にリセット】をクリックします。

| ホワイトリスト: | 受信箱に受信します。 |
|---|---|
| 無視リスト | 通知なしで送られてきたメールを削除します。 |
| ブラックリスト | 送られてきたメールを削除し、メールをブロックした通知を送信者に返します。 |

1行に1項目で指定でき、1項目「認証箇所(to、fromなど) メールアドレス」という形で入力して指定していきます。
例 「from support@chiroro.com」
| 指定したいアドレス | 入力時 |
|---|---|
| support@chiroro.com | support\@chiroro\.com |
| ドメインで指定 | .+\@chiroro\.com |
| 指定したいアドレス | 入力時 |
|---|---|
| support @chiroro.com | support\ @chiroro\.com |
| ドメインで指定 | .+\@chiroro\.com |



| 削除 | 送信されてきているメールを削除します。 |
|---|---|
| ホワイトリストと配信 | 送信者のアドレスをホワイトリストに登録し、送信されてきているメールを受信します。 |



 Email Disk Usage
Email Disk Usage


| 1 year old or more | 過去1年の期間 |
|---|---|
| 30 MB in size or more | サイズが30MB以上 |
| Previously viewed | 既読のメール |
| All messages | 全てのメール |
| Custom query … | 検索してそれを削除します。たとえば「savedbefore 2weeks(2週間前に保存されているもの)」など |
 ファイルマネージャー
ファイルマネージャー

 イメージ
イメージ






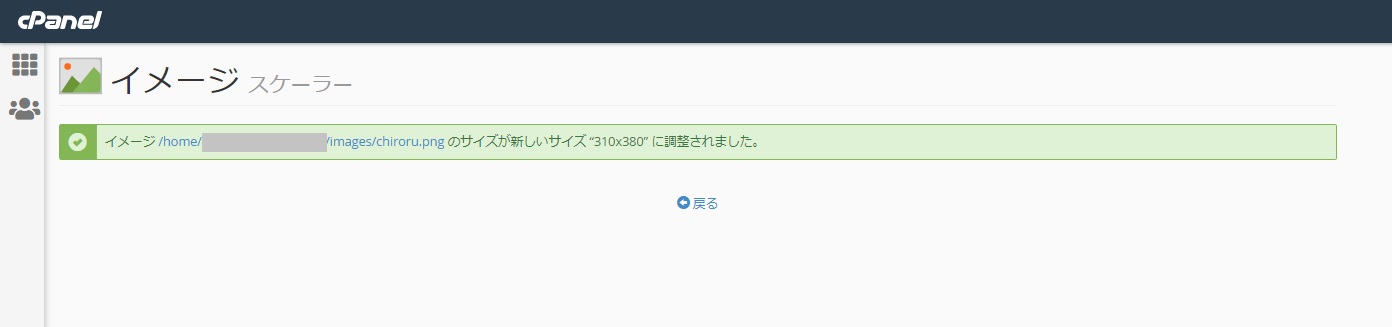



 ディレクトリプライバシー
ディレクトリプライバシー


| このディレクトリをパスワード保護します。 | こちらをチェックすることにより、ディレクトリにパスワードをかけます。 |
|---|---|
| 保護されているディレクトリの名前を入力します: | 閲覧されても構わないよう表示する仮のディレクトリの名前を決めます。 |



| ユーザー名 | 電子メールアカウントに存在するアカウント名を入力します。 |
|---|---|
| 新しいパスワード(パスワードの確認) | 強度が100になるよう設定します。 |

 ディスク使用量
ディスク使用量

†スペースを節約するように設計された圧縮またはハードリンクの最適化を使用すると、 電子メールアカウントのストレージがディスク上で占めるスペースが少なくなる可能性があります。 電子メールアカウントストレージには、システムが電子メールの保存に使用するメタデータは含まれていません。

こちらは、ディレクトリ自体が使用している量ではなく、ディレクトリ内のデータが使用している量を表示します。
ディレクトリ内のデータは実際のサイズより多くのディスク領域を占有します
そのため、ファイルマネージャーとここに表示される情報では不一致が生じる場合があります。
 バックアップ
バックアップ


| 【ホームディレクトリ】をクリック | ホームディレクトリのバックアップがzipでダウンロードできます。 |
|---|---|
| 「ファイルを選択」し【アップロード】をクリック | ホームディレクトリの復元ができます。 |

| バックアップしたい【データベース名】をクリック | MySQLデータベースのバックアップがzipでダウンロードできます。 |
|---|---|
| 「ファイルを選択」し【アップロード】をクリック | MySQLデータベースの復元ができます。 |

| バックアップしたい【フォワーダー】をクリック | 電子メールフォワーダーのバックアップがzipでダウンロードできます。 |
|---|---|
| 「ファイルを選択」し【アップロード】をクリック | 電子メールフォワーダーの復元ができます。 |

| バックアップしたい【フィルター情報】をクリック | 電子メールフィルターのバックアップがzipでダウンロードできます。 |
|---|---|
| 「ファイルを選択」し【アップロード】をクリック | 電子メールフィルターの復元ができます。 |
 バックアップウィザード
バックアップウィザード
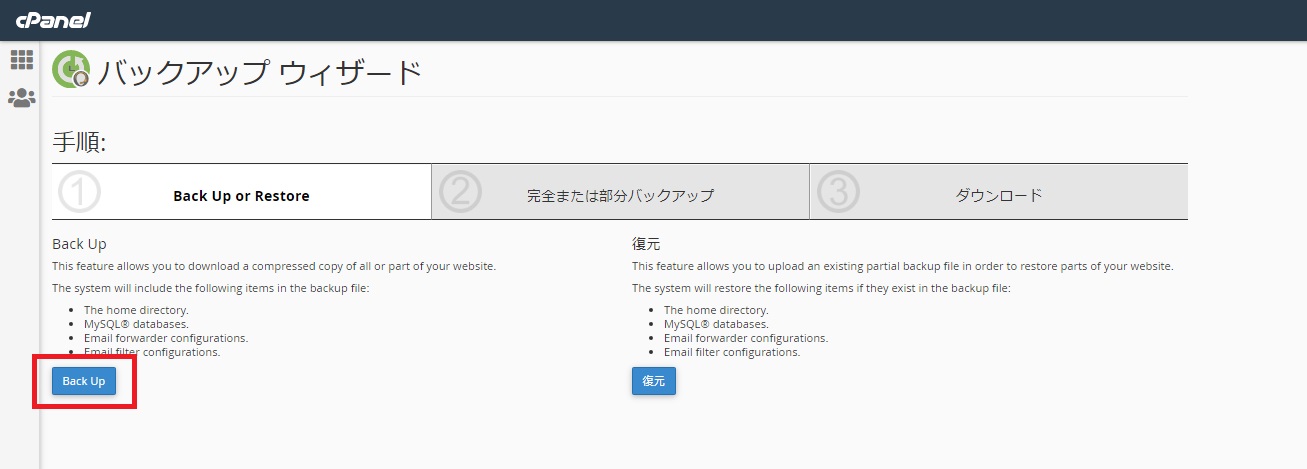


 phpMyAdmin
phpMyAdmin
phpMyAdminを使用してデータベースまたはデータベースユーザーを作成しないでください。
バックアップと復元が機能しません。
 MySQL® データベース
MySQL® データベース






 MySQL® データベース ウィザード
MySQL® データベース ウィザード




 リモート MySQL®
リモート MySQL®


 Site Publisher
Site Publisher



| Business Name | 会社名 |
|---|---|
| Tag Line | 企業理念、キャッチコピー、メッセージなど |
| Description Header | 会社説明 |
| Description | 詳しい会社説明(コンテンツ) |
| Address | 住所 |
| Phone Number | 電話番号 |
| Fax Number | FAX番号 |
| Email Address | メールアドレス |
| Business Hours | 営業時間 |
| Business Hours Notes | 営業時間メモ(定休日など) |
| フェイスブックURL | |
| ツイッターURL | |
| LinkedInURL | |
| Google Maps URL | グーグルマップのURL |
| Google Analytics Tracker ID | グーグルアナリティクストラッカーID |
 ドメイン
ドメイン




ドメインを削除すると、アカウントからドメインが完全に削除されます。元に戻すことはできません。
これにより、ドキュメントルートは削除されません。
 アドオンドメイン
アドオンドメイン

| 新しいドメイン名 | 追加したいドメインを入力します。 |
|---|---|
| サブドメイン | ドメインを入れると自動的に入ります。必要に応じて編集してください。 |
| ドキュメント ルート | ドメインを入れると自動的に入ります。必要に応じて編集してください。 |
| このアドオン ドメインに関連付ける FTPアカウントを作成します。 | チェックを入れた場合、FTPユーザー名とパスワードを入力し FTPアカウントも作成できます。 |
 サブドメイン
サブドメイン

| サブドメイン | 追加したいサブドメインを入力します。 |
|---|---|
| ドメイン | サブドメインに使用するドメインを選択します。 |
| ドキュメント ルート | 自動的に入ります。必要に応じて編集してください。 |
 エイリアス
エイリアス

利用には別途、「ドメインのレジストラ―への登録」、「DNSの設定」が必要となります。



 リダイレクト
リダイレクト

| 種類 | 「永続」か「一時」かを選択します。 |
|---|---|
| 「永続」 | ブックマークのURLも変更され、検索エンジンや人気もリダイレクト先のURLで置き換わります。 |
| 「一時」 | ブックマークのURLは変更されず、検索エンジンや人気もリダイレクト前のURLを見続けます。 |
| https?://(www.)? | リダイレクトを行うドメインを選択します。ドメインの下階のURLのリダイレクトを行いたい場合は、 下の入力欄に続きを入力します。 |
| リダイレクト先 | リダイレクト先のURLを「http://(https://)」から入力します。 |
| www. リダイレクト: | いずれかを選択します。 |
| 「www. 付きでのみリダイレクト」 | リンクにwwwがついている、またはユーザーがURLにwwwを入力した場合にのみリダイレクトされます。 |
| 「www. 付きまたは www. なしでリダイレクト」 | wwwの有り無し関係なくリダイレクトされます。 |
| 「リダイレクトしない: www.」 | リンクにwwwがついている、またはユーザーがURLにwwwを入力した場合はリダイレクトされません。 |
| ワイルドカードリダイレクト | こちらにチェックを入れることで、下の階層のリンクも全て、リダイレクト先の新しいドメインのその階層にリダイレクトされます。 (例)「www.example.com/pic.jpg」→「www.new–example.com/pic.jpg」 |
| 種類 | 「永続」か「一時」かを選択します。 |
|---|---|
| 「永続」 | ブックマークの URLも変更され、検索エンジンや人気もリダイレクト先の URLで置き換わります。 |
| 「一時」 | ブックマークの URLは変更されず、検索エンジンや人気もリダイレクト前の URLを見続けます。 |
| https?://(www.)? | リダイレクトを行うドメインを選択します。ドメインの下階の URLのリダイレクトを行いたい場合は、 下の入力欄に続きを入力します。 |
| リダイレクト先 | リダイレクト先の URLを 「http:// (https://)」から入力します。 |
| www. リダイレクト: | いずれかを選択します。 |
| 「www. 付きでのみリダイレクト」 | リンクに wwwがついている、またはユーザーが URLにwwwを入力した場合にのみリダイレクトされます。 |
| 「www. 付きまたは www. なしでリダイレクト」 | wwwの有り無し関係なくリダイレクトされます。 |
| 「リダイレクトしない: www.」 | リンクに wwwがついている、またはユーザーが URLにwwwを入力した場合はリダイレクトされません。 |
| ワイルドカードリダイレクト | こちらにチェックを入れることで、下の階層のリンクも全て、リダイレクト先の新しいドメインのその階層にリダイレクトされます。 (例)「www.example .com/pic.jpg」→ 「www.new– example.com /pic.jpg」 |
 Zone Editor
Zone Editor



| 名前 | レコードのFQDNを入力します。 |
|---|---|
| TTL | 存続時間の値を秒単位で入力します。 不明な場合は14400と記入。4時間の意味となります。 |
| 種類 | 追加するレコードのタイプです。 |
| レコード | 追加するレコードの情報を入れます。 |



誤った変更を行った場合、Webサイトにアクセスできなくなったり、電子メールが正しく機能しなくなったり、その他の意図しない副作用が発生したりする可能性があります。


誤った削除を行った場合、Webサイトにアクセスできなくなったり、電子メールが正しく機能しなくなったり、その他の意図しない副作用が発生したりする可能性があります。
 訪問者
訪問者


| IP | 訪問者のIPアドレス |
|---|---|
| URL | 訪問者がアクセスしたURL |
| 時間 | 訪問者がWEBサイトにアクセスした時間 |
| サイズ(バイト) | サーバーがこのリソースのために訪問者に送信したデータの量。 |
| URLの参照 | 訪問者がリソースに移動したWEBアドレス |
| ユーザーエージェント | 訪問者がWEBサイトにアクセスするために使用した環境。(OSやデバイス、ブラウザなど) |
 エラー
エラー

| Latest web server error log messages: | 最新のWebサーバーエラーログメッセージです。 |
|---|---|
| Latest suEXEC error log messages: | 最新のsuEXECエラーログメッセージです。 suEXECとはCGIをApache(Webサーバーのソフト)の実行ユーザとは別に指定したユーザで実行する仕組みであり、 CGIとアクセス時にWEBサイトのプログラムを動かし構築する仕組みのことを言います。 |
 帯域幅
帯域幅


| HTTP | WEBサイトファイルの受け渡し量 |
|---|---|
| FTP | データファイルの送受信量 |
| IMAP | メールサーバーから取得した電子メール。 |
| POP3 | メールサーバーから取得した電子メール。 |
| SMTP | 送信した電子メール |
| Total - All Services | 合計(全てのサービス) |
 未加工のアクセス
未加工のアクセス

 Awstats
Awstats

 Analog 統計
Analog 統計

 Webalizer
Webalizer

 メトリック エディター
メトリック エディター

 SSH アクセス
SSH アクセス







 IPブロッカー
IPブロッカー

 SSL/TLS
SSL/TLS








| 証明書: (CRT) | 第3者機関より取得したSSL証明書と合っているか確認します。 |
|---|---|
| 秘密キー (KEY) | SSL証明書取得の際、作成した秘密キーと合っているか確認します。 |
| 証明機関バンドル: (CABUNDLE) | 第3者機関より証明書と共に渡されたCA中間証明書と合っているか確認します。 合っていなければこちらに貼り付けして直します。 |
 ホットリンク保護
ホットリンク保護

 リーチングの保護
リーチングの保護


 ModSecurity
ModSecurity

 SSL/TLS Status
SSL/TLS Status

 PHP PEAR パッケージ
PHP PEAR パッケージ

| Module Install Path | インストールしたデータを置く場所です。 |
|---|---|
| Using Your PHP Extension(s) and Application(s) | 他のモジュールまたはプログラムから参照する場合は、このインクルードパスをスクリプト追記します。 |
| Find a “PHP Extensions and Applications Package” | 検索、または利用できるモジュールを探します。 |
| Install a PHP Extensions and Applications Package | インストールしたいものが決まっている場合はこちらに入力します。 |
| Installed PHP Extension(s) and Application(s) | インストール済みのモジュールを表示します。 |
 Perl モジュール
Perl モジュール

| Module Install Path | インストールしたデータを置く場所です。 |
|---|---|
| Using Your Perl Module(s) | モジュール使用のためにPerlスクリプトの先頭に含める必要のあるコードが表示されています。どちらかを追記します。 |
| Find a “Perl Module” | 検索、または利用できるモジュールを探します。 |
| Install a Perl Module | インストールしたいものが決まっている場合はこちらに入力します。 |
| Installed Perl Module(s) | インストール済みのモジュールを表示します。 |
 サイトソフトウェア
サイトソフトウェア
 Web サイトの最適化
Web サイトの最適化

| 無効 | 圧縮を無効にします。 |
|---|---|
| すべてのコンテンツを圧縮 | 全てのコンテンツを圧縮します。 |
| 指定された MIME の種類を圧縮します。 | 圧縮したいものの指定ができます。指定はMIME(テキストファイルや、HTMLファイルなど)で指定。 |
 MultiPHP マネージャー
MultiPHP マネージャー

 MultiPHP INI Editor
MultiPHP INI Editor


| display_errors | エラー画面を出力するか、ユーザーから非表示にするかを設定します。 |
|---|---|
| max_execution_time | スクリプトがパーザ(文字列の解析整理)完了までに実行できる最大時間を秒単位で設定します。 |
| max_input_time | スクリプトが入力データやアップロードされたファイルなどを解析できる最大時間を秒単位で設定します。 |
| max_input_vars | リクエストごとに許可される入力変数の最大数を設定します。サービス拒否攻撃を阻止します。 |
| memory_limit | スクリプトが使用するメモリの最大量をバイト単位で設定できます。 |
| post_max_size | 投稿とアップロードされるファイルの最大量を設定できます。 |
| session.gc_maxlifetime | データが「ガベージ(使用していないものでメモリに不可をかけているもの)」と 判断され片づけられるまでの秒数を設定できます。 |
| session.save_path | 保存場所を設定できます。 |
| upload_max_filesize | アップロードのみのファイルの最大量を設定できます。 |
| zlib.output_compression | gzip圧縮ファイルを透過的に読み書きできます。圧縮することにより、閲覧者により高速なコンテンツを提供できます。 |


 Terminal
Terminal

サーバーを動作不能にする可能性があります。コマンドライン経験がある方がご使用することを強くお勧めします。
 Cron ジョブ
Cron ジョブ


 インデックス
インデックス


| Inherit | 親ディレクトリの設定を引き継ぎます。親ディレクトリに設定が無い場合はデフォルトでの表示となります。 |
|---|---|
| インデックスなし | このディレクトリのファイルは表示されません。(デフォルトのファイルがない場合、) |
| Show Filename Only | ファイルの簡単なリストが表示されます。 |
| Show Filename and Description | ファイルとその属性(サイズとファイルのタイプ)が表示されます。 |
 エラーページ
エラーページ


 Apache ハンドラー
Apache ハンドラー

| default-handler | ファイルを送信後、静的コンテンツにデフォルト処理を施します。 |
|---|---|
| send-as-is | データ本体の前に送る、各種の状態を示す情報が入れられている部分をそのままに、データファイルを送信します。 |
| cgi-script | ファイルをCGIとして処理します。 |
| imap-file | imagemapルールファイルとして解析処理を行います。 |
| server-info | そのファイルがあるサーバーの構成情報を取得します。 |
| server-parsed | サーバーサイドインクルード(HTML内に同じコードを埋め込むことで、複数のHTMLファイル内で同じものを表示する方法)のあるファイルを解析処理を行います。 |
| server-status | サーバーの様々な情報を取得します。 |
| type-map | タイプマップファイルとしてファイルの解析処理を行います。 |
 MIME の種類
MIME の種類

 パスワード & セキュリティ
パスワード & セキュリティ

パスワードは書き留めずに記憶してください。特に、書き留めたパスワードを放置したり、暗号化されていないファイルに保存したりしないでください。
異なる組織によって管理されるシステムには、それぞれ関係のないパスワードを使用してください。パスワードは誰にも教えないでください。
特に、コンピューター サポートまたはベンダーを名乗る人物には、その身分を確認できない限り、パスワードを教えないでください。
パスワードを入力するところを誰にも見られないようにしてください。信頼できないコンピューターでパスワードを入力しないでください。
パスワードには期限を設けて、定期的に変更してください。
特に安全でないパスワードは禁止されていますが、それを完全に信頼できるわけではありません。
辞書に載っている語、名前、または個人情報 (誕生日や電話番号など) は使用しないでください。
単純なパターンは避けてください。代わりに、大文字、小文字、数字、記号を使用してください。
パスワードの長さが 8 文字以上であることを確認してください。
新しいパスワードを選択する場合、以前のパスワードに関連していないことを確認してください。
 言語の変更
言語の変更

 スタイルの変更
スタイルの変更

 連絡先情報
連絡先情報

通知を受け取るメールアドレスは別サーバーがホストしているメールアドレスにしてください。
サーバーに問題が発生した際にメールを受け取ることができない場合があります。
 ユーザーマネージャー
ユーザーマネージャー








 WordPress Toolkit
WordPress Toolkit




