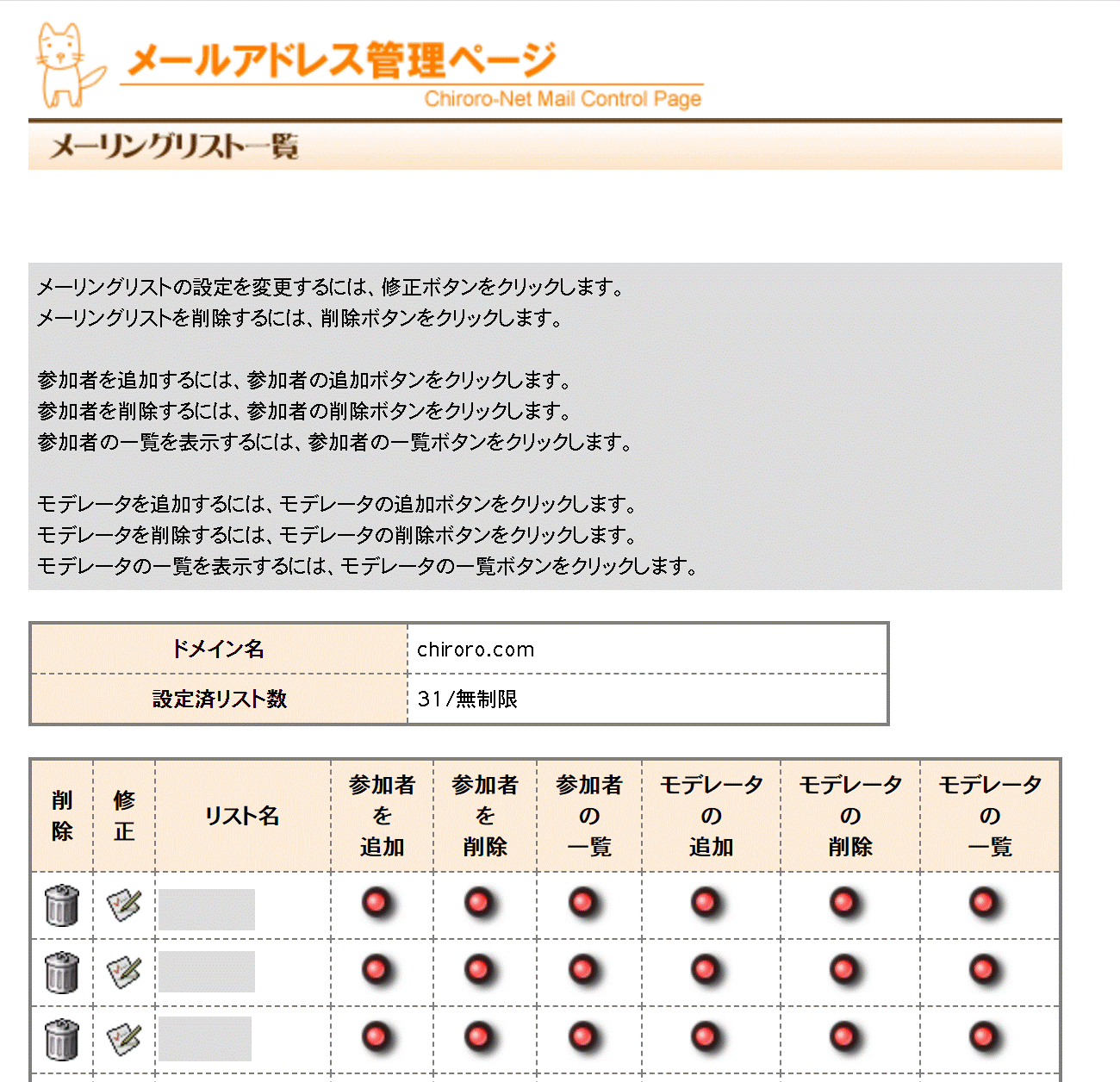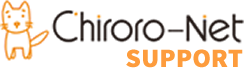
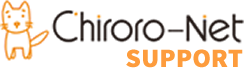
 ウェブサーバーについて
ウェブサーバーについてホームページを公開するためには、ホームページ用のファイルを作成し、ウェブサーバーにそれらのファイルをアップロードする必要があります。ここでは、共有ホスティングサービスでご利用いただけるウェブサーバーの仕様についてご案内いたします。
■ウェブサーバーについて
ウェブサーバーには、Apache2.4系を採用しています。".htaccess"ファイルにおけるアクセス制御設定(AllowOverride)をされる場合は、以下の設定変更をすることができます。
| AuthConfig | 認証に関する設定について上書きを許可します。 | |
|---|---|---|
| Limit | ホスト名やIPアドレスによるアクセス制御の上書きを許可します。 | |
| Indexes |
ディレクトリインデックスを制御するためのディレクティブの使用を許可します。サーバーのデフォルト設定は、以下の通りです。 |
|
| 1.index.html | 4.index.cgi | |
| 2.index.htm | 5.index.php | |
| 3.index.shtml | ||
| FileInfo | ドキュメントタイプを制御するためのディレクティブの使用を許可します。 | |
| ExecCGI | mod_cgiによるCGIスクリプトの実行を許可します。 | |
ホームページを公開するためには、ホームページ用のファイルを作成し、ウェブサーバーにそれらのファイルをアップロードする必要があります。ここでは、共有ホスティングサービスでご利用いただけるウェブサーバーの仕様についてご案内いたします。
■公開ディレクトリについて
公開ディレクトリのパスは、/home/[FTP]/public_html/以下です。
 プログラムの動作について
プログラムの動作についてご利用のウェブサーバーでは、Perl言語によるCGIプログラムと、PHP言語によるプログラムを動作させることができます。
■各種プログラムへのパス
各種プログラムへのパスは以下の通りです。
| プログラム | 絶対パス |
|---|---|
| sendmail | /usr/lib/sendmail |
| perl | /usr/bin/perl |
| ruby | /usr/bin/ruby |
| nkf | /usr/bin/nkf |
| htpasswd | /usr/bin/htpasswd |
■CGIの設置について
お客様独自のCGIを実行することができます。CGIにより、perlスクリプトの実行が可能です。”.cgi”または”.pl”の拡張子で実行可能です。
■PHPについて
PHP7.2.25を採用しています。
 FTP(サーバーへのファイル転送)について
FTP(サーバーへのファイル転送)について■FTPによるサーバーへの接続
FTPクライアントにてサーバーに接続すると、以下のディレクトリが表示されます。公開するファイルは、すべて/public_html/以下にアップロードしてください。なお、※印のディレクトリ・ファイルは削除・上書き(同期)しないようにご注意ください。
| /public_html/ | 公開するファイルのアップロード先です。 |
|---|---|
| /log/ | ※ログ解析用のプログラムが格納されています。 |
| /old_logs/ | 過去24ヶ月分のアクセスログ・エラーログが格納されています。 |
| .bash_profile | ※サーバーで使用するファイルです。 |
| .bashrc | ※サーバーで使用するファイルです。 |
| .htpasswd | ※アクセスログ解析用のプログラムのパスワード認証ファイルです。 |
| access.log | ※今月のアクセスログファイルです。 |
| error.log | ※今月のエラーログファイルです。 |
■FTPクライアント(FTPソフトウェア)での設定例
無料で利用できるFTPクライアント(FTPソフトウェア)である、FileZillaを利用した場合の設定例です。


| (左ウィンドウ内の)新規サイト | サーバー接続設定のわかりやすい名称を入力します。 |
|---|---|
| ホスト | 『FTPサーバー』を入力します。 |
| ポート | 『21』を入力します。 |
| ユーザー | 『FTPアカウント』を入力します。 |
| パスワード | 『FTPパスワード』を入力します。 |

 MySQLデータベースについて
MySQLデータベースについてご利用のサーバーでは、MySQLデータベースをご利用いただけます(「鶴R2」プランおよび「燕R2」「鶯R2」にて有償オプションサービスをお申込の場合のみ)。
■データベースの仕様
データベースには、MySQL5.6.46を採用しています。なお、セキュリティ上の理由から、SSHによる接続は禁止しているため、データベースへは、ツール(phpMyAdmin)を利用しての設定となります。また、一台のサーバー機を複数のお客さまで利用されるため、以下の通り、制限があります。
■MySQL管理ツール”phpMyAdmin”の利用
| URL |
|---|
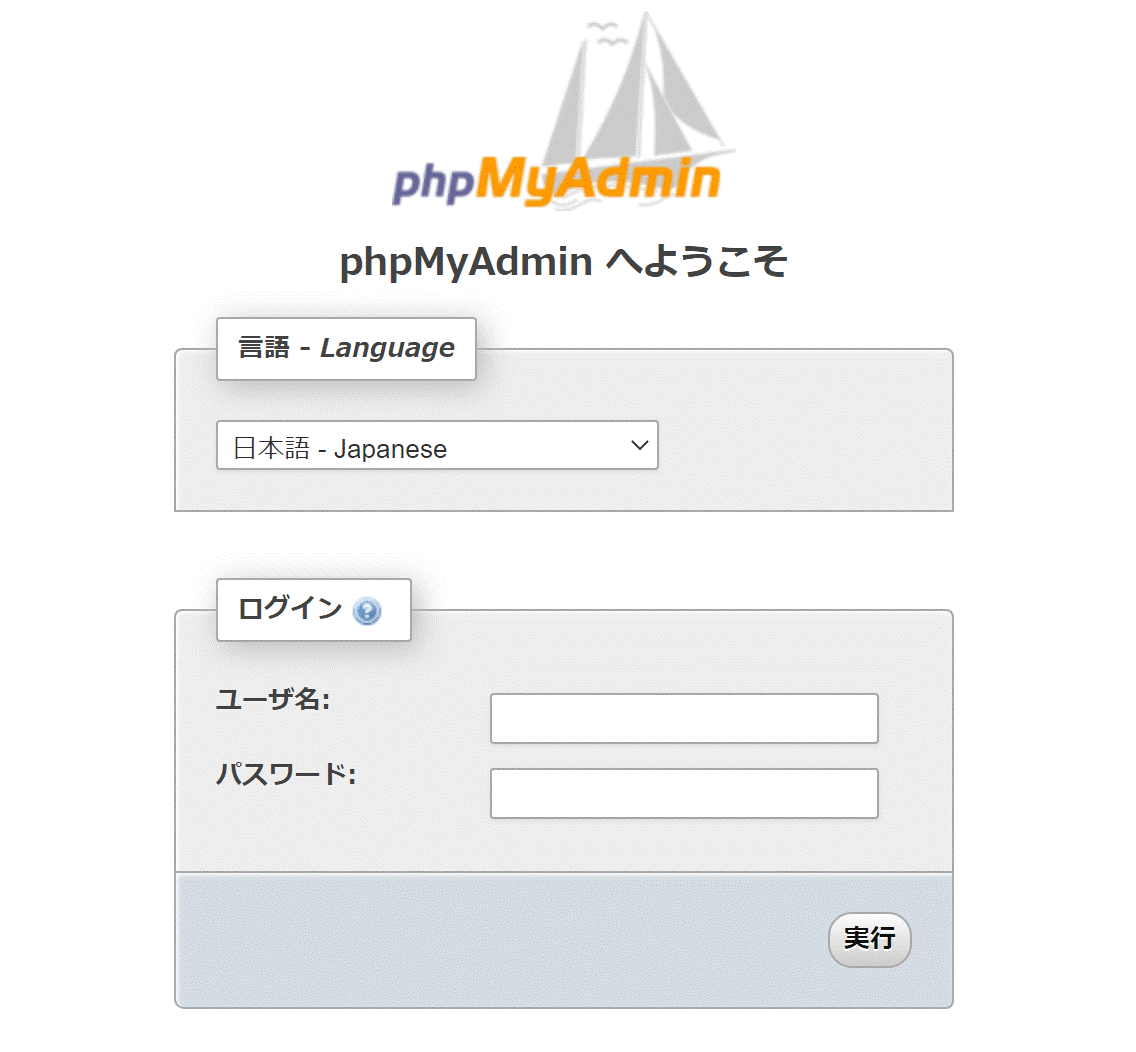
phpMyAdminの操作方法等は、公式ウェブサイトhttps://www.phpmyadmin.net/にてご確認ください。
 WordPressのインストールについて
WordPressのインストールについてブログツールとして人気のあるWordPressのインストール手順を示します。なお、執筆時点の情報となりますので、最新情報は、公式ウェブサイトhttps://ja.wordpress.org/にてご確認ください。チロロネットでは操作・設定方法やインストールの失敗などにお答えすることができません。
1)https://ja.wordpress.org/download/からWordPressパッケージをダウンロードして解凍します。
2)サーバーにFTP接続し、サーバー内の/public_html/フォルダの中に、解凍したwordpressフォルダ内の全ファイルをアップロードします。


もし、サブディレクトリ(例:http://example.com/blog/)内に設置したい場合は、 /public_html/フォルダ内で/blog/フォルダを作成し、そのフォルダ中に、解凍した wordpressフォルダ内の全ファイルをアップロードします。
3)ブラウザにて、WordPressを設置した場所にアクセスします。
・ドメイン直下(/public_html/内)に設置した場合:http://[domain]
・blogというサブディレクトリに設置した場合:http://[domain]/blog/
※[domain]は、お客さまの契約ドメイン名に置き換えてください。
※他サーバーからの乗換えの場合は、http://[IP]/~[FTP]と読み替えてください。
4)必要情報を入力する画面が表示されますので、【アカウント設定完了のお知らせ】を見ながら入力し、[Submit]ボタンをクリックしてください。
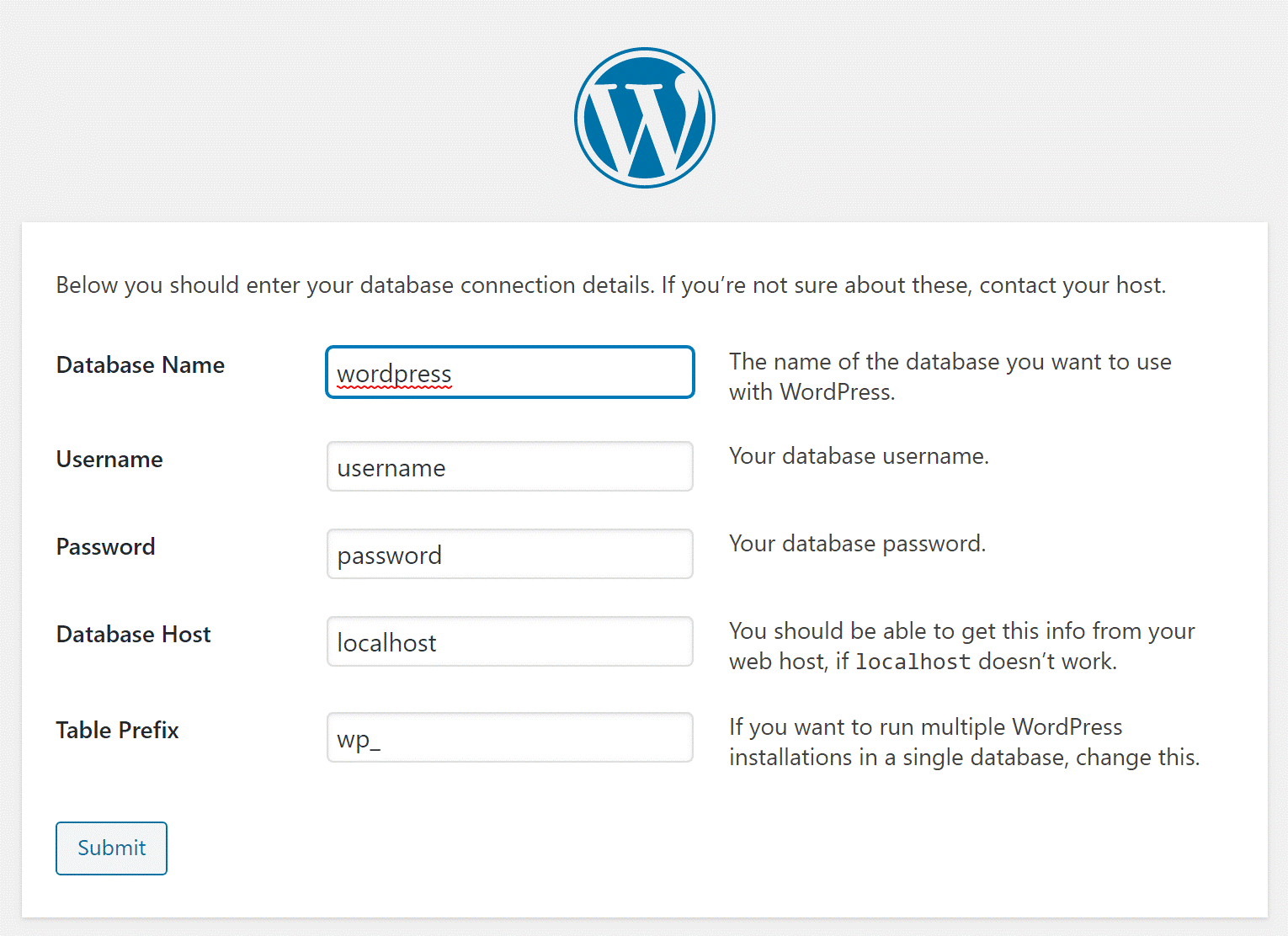
5)WordPressの設定画面が表示されますので、サイト名や、WordPressにログインするためのユーザー名とパスワードなどを指定します。
6)インストールが成功すれば、ログイン画面が表示されます。通常、ログイン画面のURLは http://[domain]/wp-admin/です。
■各種プログラムへのパス
各種プログラムへのパスは以下の通りです。
| プログラム | 絶対パス |
|---|---|
| sendmail | /usr/lib/sendmail |
| perl | /usr/bin/perl |
| ruby | /usr/bin/ruby |
| nkf | /usr/bin/nkf |
| htpasswd | /usr/bin/htpasswd |
■CGIの設置について
お客様独自のCGIを実行することができます。CGIにより、perlスクリプトの実行が可能で す。”.cgi”または”.pl”の拡張子で実行可能です。
■PHPについて
PHP7.2.25を採用しています。
 アクセスログ解析について
アクセスログ解析についてどのウェブページが何回表示されているか等、簡易なアクセスログ解析を表示することができます。
■アクセスログ解析の表示
| URL | http://[domain]/log/ |
|---|
月別の集計表では以下の結果が表示されます。
| ヒット(Hits) | サーバーに対しての全アクセス数(htmlファイル、画像ファイルなど)を表します。その中には、正常に表示されたものもエラーとなったものも含まれます。 |
|---|---|
| ファイル(Files) | 「ヒット」の中から実在するファイルに対しての全アクセス数を表します。 ページ(Pages)URL毎のアクセス数を表します。画像などのファイルはカウントされません。 |
| 訪問(Visits) | 「ページ」の集計の中で、30分以内に同一のIPアドレスやリモートホストからのアクセスを除いた数値を表します。 |
| サイト(Sites) | いくつのIPアドレスやリモートホストからアクセスがあったかを表します。ただし、固定IPアドレスなどからのアクセスは複数回でも1回と見なします。 |
| KBytes | このサイトから訪問者に対してのデータ転送量をKByteで示しています。 |
各月をクリックした日別では以下の結果が表示されます。
| 日ごとの統計 | サーバーに対しての全アクセス数(htmlファイル、画像ファイルなど)を表します。その中には、正常に表示されたものもエラーとなったものも含まれます。 |
|---|---|
| 時間ごとの統計 | 「ヒット」の中から実在するファイルに対しての全アクセス数を表します。 ページ(Pages)URL毎のアクセス数を表します。画像などのファイルはカウントされません。 |
| URL | 最も閲覧されたURL(ページ)の上位30件が表示されます。 |
| エントリー | 訪問者が最初に閲覧したURL(ページ)上位10件が表示されます。 |
| Exit | 訪問者が最後に閲覧したURL(ページ)上位10件が表示されます。 |
| サイト | 訪問者がどのプロバイダを使用しているのか確認することができます。 |
| リファラー | 訪問者が他のどのURL(ページ)からたどり着いたかが表示されます。 |
| 検索文字列 | 訪問者がサーチエンジンで検索した文字列が表示されます。 |
| エージェント | 閲覧に使用しているOSやブラウザ情報が表示されます。 |
| 国 | アクセス元のIPアドレスを元に、国別のアクセス回数をグラフと表に表したものです。 |
 メールについて
メールについて取得されたドメイン名を用いたメールアドレスやメーリングリスト(「桃R2」プランを除く)を作成することができます。
■メールアドレス管理画面へのログイン


■メールアドレス(POPアカウント)の作成

■作成済みメールアドレス(POPアカウント)の一覧

■登録済みメールアドレス(POPアカウント)の変更

■登録済みメールアドレス(POPアカウント)の削除

・削除後に届いたメールの処理を選択することができます。
■転送アドレスの追加

※ここで作成したアドレスは転送専用アドレスですので、メールボックスは生成されません(サーバーに残らず、すべて転送されます)。
※既にPOPアカウントとして登録されているアドレスを転送元アドレスとして登録しますと、こちらの設定の方が優先され、すべて転送されてしまいます。
■メーリングリスト(MailingList、ML)について
メーリングリストとは、特定のメールアドレス宛にメールを送信すると、そのリストに登録されている複数のメールアドレス宛に、一斉に同様のメールが送信される仕組みです。
設定方法により、例えば、以下のような使い方ができます(一例です)。
あらかじめ決まったメンバー間で、メールのやりとりをします。会社の部門内での連絡用などに便利です。
メンバーの登録・削除はML管理者が、メールの投稿はMLに登録されているメンバーのみできます。(一例です)。

問い合わせ用のメールアドレスとして公開し、不特定多数からのメールを、問い合わせ窓口のメンバーが複数人で受信します。題名に自動連番を挿入できますので、事案管理が楽になります。メンバーの登録・削除はML管理者が、メールの投稿は誰でもできます。

■メーリングリストの作成

| メーリングリスト名 | メーリングリストの投稿先アドレスになります。POPアカウントや転送アドレスで登録されていないものを指定してください。 |
|---|---|
| ML管理者 | ML管理者のアドレスを入力してください。 |
| 件名の変更 | メーリングリストのメールと区別をする際に便利です。 |
| MLメールの返信先 | メーリングリストのメールに「返信」をした際のアドレスを指定できます。再びMLへ投稿させるには、「リスト全体(メーリングリストの投稿先アドレス)」をチェックします。 |
■登録済みメーリングリストの変更