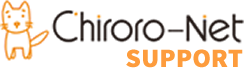
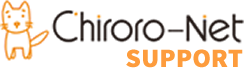
 Pleskへのログイン
Pleskへのログイン| 管理画面URL | https://rabbit.c-server.jp:8443/ |
|---|


 Plesk からのログアウト
Plesk からのログアウト
 ウェブサイトとドメイン設定
ウェブサイトとドメイン設定

| ドメイン名 | 変更しないでください(既定値はお申込ドメイン名です)。 |
|---|---|
| ドキュメントルート | 変更しないでください(既定値はpublic_htmlです) |
| 優先ドメイン |
|

| SSL/TLSサポート | 変更しないでください(既定値は✓です)。 |
|---|---|
| SEOに対応するHTTPからHTTPSへの恒久的リダイレクト | httpでアクセスがあった場合に、自動的にhttpsへリダイレクト(転送)する設定です。SSL証明書を取得設定している場合はオンにします。 |
| 証明書 | 初期ドメイン用のSSL証明書が組み込まれています。 |

利用したいPHPのバージョンを選択することができます。
設定を変更した場合は、必ず、画面最下部の「OK」をクリックしてください。
 無料SSL証明書の導入
無料SSL証明書の導入Pleskでは、無料のSSL証明書を導入することができます。
Let's Encryptは、DNSに登録されているAレコードを利用し、特定のフォルダ(.well-known)内に自動生成される認証ファイルにアクセスできることでドメイン所有者の確認が行われ、SSL証明書が発行されます。
※サーバーの切り替えが終えるまでは、SSL証明書は発行されません。
※リダイレクト等の設定をされている場合、特定のフォルダが表示されないため、SSL証明書は発行されません。特にWordPressを配置される場合は、.htaccessファイルの記述にご注意ください。無料のSSL証明書を導入することができます。


インストールボタンをクリック後、エラーが表示される場合は、以下をお確かめください。
Let's Encryptの無償SSL証明書は、DNSのAレコードを利用してSSLを発行する仕組みです。
※サーバー切り替え前は、(他サーバーに指向しているため)発行できません。
※特に、WordPress等を設置し、リダイレクト設定をしている場合は、Let's Encryptがファイル認証で使用するファイル(".well-known"ディレクトリ以下)が表示されるよう、設定を変更してください。
.htaccessファイルの編集例
RewriteEngine On
RewriteCond %{REQUEST_URI} !(^/¥.well-known/)
※.htaccessファイルの記述方法/文法/構文につきましては、弊社サポート対象外です。
 ファイル
ファイルここでは、サーバー上にファイルやフォルダをアップロード、削除、名前の変更等をすることができます。これらの操作は、FTPクライアント(FTPソフト)からも可能です。

ウェブサイトを公開する場合、/public_html/のフォルダ内にアップロードしたファイルが、ドメイン名でアクセスした際に表示されます。
例)/public_html/のフォルダ内にtest.htmlをアップロードした場合
ブラウザでのアクセスは、http://[お客さまのドメイン名]/test.html
 データベース
データベース※「鶴」プランをご利用のお客さま、または、「燕」「鶯」プランでデータベースオプションを追加された方のみ、左メニューに表示されています。

| データベースを追加 | 新しいデータベースを追加します。 |
|---|
 データベースの追加
データベースの追加

| データベース名 | データベース名を入力します。半角英数字と_(アンダースコア)が利用できます。-(ハイフン)は利用できません。 |
|---|---|
| 関連サイト | お客さまのドメイン名を選択してください。他のドメインからは操作できなくなり、安全です。 |
| 新しいデータベースユーザを作成 | チェック✓を入れます。 |
| データベースユーザ名 | データベースを操作するユーザ名を入力します。半角英数字と_(アンダースコア)が利用できます。-(ハイフン)は利用できません。 |
| パスワード | パスワードを入力します。 [生成]ボタンをクリックすると、自動的にランダムなパスワードが生成されます。[表示]ボタンをクリックすると、その生成されたパスワードを確認することができます |
| ユーザは選択した契約内のすべてのデータベースにアクセスできます。 | このユーザに他のデータベースの操作権限を与えるかどうか指定します。チェックを外します。 |
 データベースの操作
データベースの操作

 統計
統計ここでは、サーバーの使用状況がレポート表示されます。

| ディスクスペース | 現在のディスク容量の使用状況が表示されます。 |
|---|---|
| トラフィック | サーバーへの/からのデータ転送量が表示されます。 |
| FTP統計 | FTP経由でのサーバーへ転送した/から転送されたデータ量が表示されます。 |
| データ転送統計 | ウェブサイト(HTTP、FTP)またはメール(SMTP、POP3/IMAP)によるトラフィックの使用量に関する月次レポートを表示します。 |
| ウェブ統計のSSL/TLS | SSL/TLS経由でのウェブサイトのアクセス統計が表示されます。 |
 アカウント
アカウントここでは、Pleskにログインするユーザのパスワード変更等ができます。


 登録済みメールアドレスの一覧
登録済みメールアドレスの一覧
| メールアドレスの作成 | 新しいメールアドレスの作成ができます。 |
|---|---|
| 使用量統計を更新 | サーバーに保存されているメールデータの容量(使用量)の表示を更新します。 |
| 削除 | チェックされているメールアドレスを削除します。 |
 メールアドレスの作成
メールアドレスの作成

| メールアドレス | 作成するメールアドレスの@より前を入力します。 |
|---|---|
| Pleskへのログインに使用可能 | チェック✓を入れると、このメールアドレス(ユーザ名は作成したメールアドレス)でPleskにログインできるようになります。ログイン後は、メールのパスワード変更、転送設定、迷惑メールの設定やホワイト・ブラックリスト編集が可能になります。 |
| 外部のメールアドレス | パスワードリセットの際に送信されるメールアドレスを指定できます。 |
| パスワード | このメールアドレスの受信用パスワードを入力します。 [生成]ボタンをクリックすると、自動的にランダムなパスワードが生成されます。[表示]ボタンをクリックすると、その生成されたパスワードを確認することができます。 |
| メールボックス | チェック✓を入れると、メールボックスが作成されます。 [デフォルトサイズ]は無制限ですが、[別のサイズ]を選択して、メールボックスのサイズ(容量)を指定することができます。 ※メールボックスは作成せず、転送用のみのメールアドレスを作成する際は、チェックを外します。 |
| Pleskでの説明 | 備考欄としてご利用いただけます。 |
 メール転送設定
メール転送設定

| メール転送をオンにする | チェック✓を入れるとメール転送が有効となります。チェックを外すと転送設定が無効となります。 |
|---|---|
| 受信メールを次のメールアドレスに転送 | 転送先のメールアドレスを入力します。複数のアドレスを入力するする場合は、半角カンマで区切る、または、改行をします。 |
 メールエイリアス設定
メールエイリアス設定メールエイリアスとは、メールアドレスの別名です。スペルミスが起きやすいメールアドレスなどに設定することで取りこぼしを防ぎます。


| メールエイリアス | メールエイリアス名を入力します。 |
|---|---|
| メールエイリアスの追加 | クリックすると、メールエイリアスを複数設定することができます。 |
 自動応答設定
自動応答設定自動応答とは、当該メールアドレス宛にメールが届いた際、自動的に応答メールを返信する機能です。通常は設定の必要はありませんが、長期休暇などの際に設定しておくと、相手にメールの返信が遅くなる等を伝えることができ便利です。



| 自動応答をオンにする | チェック✓を入れると自動応答が有効になります。 |
|---|---|
| 自動応答メールの件名 | 自動応答するメールの件名を入力します。 |
| メッセージフォーマット | メッセージのフォーマットを[テキスト形式]と[HTML]で選択することができます。 |
| エンコーディング | 自動応答するメールのエンコーディングを選択することができます。推奨のエンコーディングはUTF-8 です。 |
| 自動応答メールのテキスト | 自動応答メールの本文を入力します。 |
| 転送先 | 自動応答後、元の受信メールを転送する転送先メールアドレスを入力します。 |
| 同一メールアドレスに対する自動応答の送信回数の上限(1日あたり) | 同一のメールアドレスから複数メールを受信した場合、1日に何回まで自動応答メールを送信するかを設定します。 |
| 指定日に自動応答をオフにする | チェック✓して日付を指定すると、指定した日付に自動応答を停止することができます。 |
 セキュリティ設定
セキュリティ設定セキュリティ設定では、迷惑メールの設定や、ブラックリスト・ホワイトリストを各メールアドレス毎に設定ができます。
また、メールアカウント作成時に、『Pleskへのログインに使用可能』を選択されたメールアカウントのユーザーは、管理画面(URLは同じ、ユーザー名はメールアカウント、パスワードはメール用パスワード)にてログインすることで、ユーザー自身で、ブラックリスト・ホワイトリストの設定が可能です。



 メール設定
メール設定通常、操作は不要です。


| このドメインでメールサービスをアクティブ化 | チェック✓を入れます。メールを使用しない場合は、チェックを外します。 |
|---|---|
| 存在しないユーザ宛てのメール | ドメイン名にチェック✓を入れて[存在しないユーザ宛てのメール]をクリックすると、存在しないメールアドレス宛てに送信されたメールの処理方法を設定できます。迷惑メールを送信する業者はメールアドレスが存在するかどうかを調べるため、ランダムにメールを送信し、エラーメールが返ってきたメールアドレスを除去することで名簿を作成します。推奨は[拒否]です。
|
| ウェブメール | ドメイン名にチェック✓を入れて[ウェブメール]をクリックすると、ウェブメールの機能を停止/再開することができます。 |
| ウェブメール用のSSL/TLS証明書 | ウェブメール用のSSLサーバー証明書をお申込いただいた場合は、ウェブメール用のSSL証明書が選択されています。 |
| メール用の SSL/TLS証明書 | メール用のSSLサーバー証明書をお申込いただいた場合は、メール送受信用のSSL証明書を選択します。 |
| メーリングリストを有効化 | メーリングリストを使用する場合は、チャック✓を入れます。 |
| 送信メールメッセージに電子署名するためにDKIMスパム防御システムを使用 | 送信ドメイン認証(DKIM)を使用する場合は✓を入れます。 ※チロロDNSをご利用の場合、あらかじめ設定されているため、ご利用いただくことが可能です。 ※サーバーを他社より移行される場合は、サーバー切り替え後より有効となります。 |
| メール自動検出を有効にする | メーラーへの自動設定を行います。既存設定に影響が出るため、無効にすることを推奨します。 |
 ウェブメール
ウェブメールブラウザ上より、メールの送受信をすることができます。
※ウェブメール用のSSL証明書(webmail.[お客さまドメイン名])を取得していない場合、SSL通信には対応しません。
※弊社では(外部バックアップオプションのお申込みの有無に関わらず)アドレス帳などのバックアップを取得することができませんので、あらかじめご了承ください。
URLは以下の通りです。
※新規に取得したドメイン名をご利用の場合は、「切り替え後のURL」をご利用ください。
※チロロDNSを利用しない場合は、サーバー切り替え後も「切り替え前のURL」をご利用ください。
| サーバー切り替え前 | http://webmail.rabbit.c-server.jp/ |
|---|---|
| サーバー切り替え後 | http://webmail.rabbit.c-server.jp/ または http://webmail.[お客さまドメイン名]/ 例)ドメイン名がchiroro.comの場合、 http://webmail.chiroro.com/ |

ユーザー名は『メールアカウント(メールアドレス)』、パスワードは『メール用パスワード』です。
 登録済みメーリングリストの一覧
登録済みメーリングリストの一覧メーリングリスト(投稿用アドレスにメールを送信すると、そのメンバー全員に同一内容のメールが一斉送信される仕組み)の設定ができます。

| メーリングリストを作成 | 新しいメーリングリストの作成ができます。 |
|---|---|
| 削除 | チェック✓されているメールアドレスを削除します。 |
| リスト管理 | メーリングリストを管理します。 |
 メーリングリストの作成
メーリングリストの作成

| メーリングリストのアドレス | 作成するメーリングリストの投稿アドレスの@より前を入力します。 |
|---|---|
| オン | チェック✓を入れると、このメーリングリストが有効になります。 |
| メーリングリスト管理者のメールアドレス | このメーリングリストの管理者のメールアドレスを指定します。 |
| パスワード | このメーリングリストの設定をするための管理画面へのログイン用パスワードを入力します。 [生成]ボタンをクリックすると、自動的にランダムなパスワードが生成されます。[表示]ボタンをクリックすると、その生成されたパスワードを確認することができます。 |
| ML メンバー | このメーリングリストに参加するメールアドレスを入力します。複数のアドレスを入力するする場合は、半角カンマで区切る、または、改行をします。なお、この欄に入力したメールアドレス宛に、このメーリングリストに入会した旨の「歓迎メール」が自動送信されますので、ここでは入力しないことを強くお勧めいたします。 後ほど、メンバー管理はできます。 |
| メーリングリストの作成を管理者に通知する | チェック✓を入れると、このメーリングリストが作成されたことを、上記で指定した管理者にメール通知します。 |
 メーリングリストの設定
メーリングリストの設定ここでは、作成したメーリングリストの設定をすることができます。


※サーバー切り替え前は、上記ページへアクセスができません。そのため、URLを以下に置き換えてご利用ください。
※チロロDNSを利用しない場合は、サーバー切り替え後もURL以下に置き換えてをご利用ください。
| URL | https://lists.[初期ドメイン]/mailman/admin/[作ったMLの@より前] 例)初期ドメインがchiroro-jp.c-server.jp 作ったメーリングリストがinfo@chiroro.jpの場合、 https://lists.chiroro-jp.c-server.jp/mailman/admin/info |
|---|
| URL | https://lists.[初期ドメイン]/mailman/ admin/[作ったMLの@より前] 例)初期ドメインが chiroro-jp. c-server.jp 作ったメーリングリストが info@chiroro.jpの場合、 https://lists. chiroro-jp. c-server.jp/ mailman/admin /info |
|---|
 メーリングリストの設定 - 表示言語設定
メーリングリストの設定 - 表示言語設定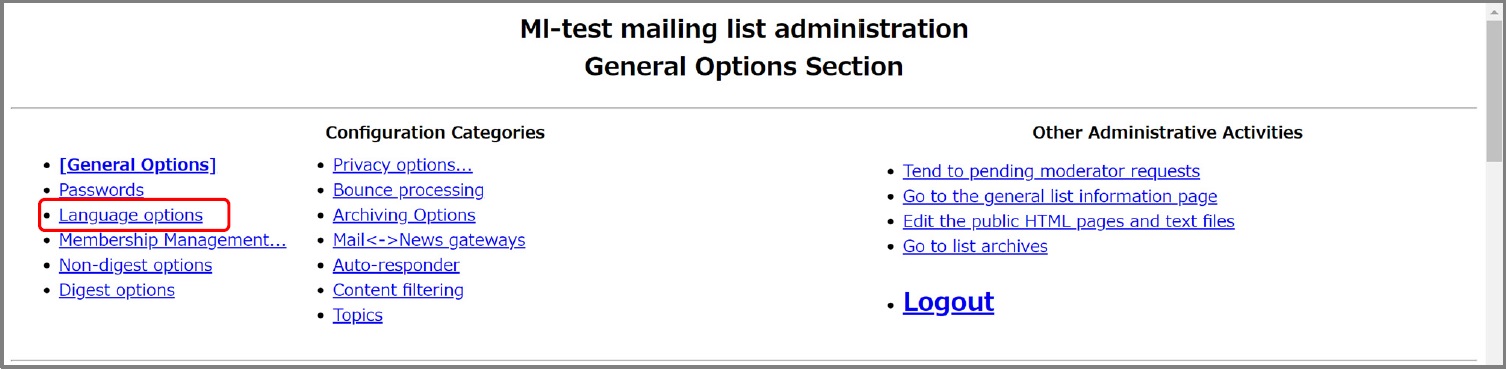




 メーリングリストの設定 ‒ 一般設定
メーリングリストの設定 ‒ 一般設定メーリングリスト作成後の初期状態から、実運用のために設定を変更します。


メーリングリスト管理者のメールアドレスを登録します(必須です。)設定によっては、 各種通知や承認メールなどが届きます。

メール件名の先頭に挿入する文字列を指定します。
| 例) | ||
| 空欄 → | メーリングリスト投稿テスト | |
| [ml-test] → | [ml-test] メーリングリスト投稿テスト | |
| [ml-test %d] → | [ml-test 1] メーリングリスト投稿テスト | |
| [ml-test %05d] → | [ml-test 00001] メーリングリスト投稿テスト | |
| ※メーリングリストは、通し番号で管理されており、その番号を表示させることができます。ただし、その通し番号を編集することはできません(指定した番号から開始、等できません)。 | ||

メーリングリストへ投稿したメールの差出人や返信時の設定をします。
・差出人をメーリングリストのメールアドレスにする→「はい」
・差出人は元の送信者のままにする(何もしない)→「いいえ」

投稿されたメールの差出人が、メールの返信先設定がなされていた場合、
・差出人の設定を有効にする→「いいえ」
・差出人の設定は無効にする→「はい」

投稿されたメールに対して「返信」をする場合の返信先を指定します。
・差出人(投稿者)にする→「投稿者」
・メーリングリスト宛にする→「このリスト」
・別途指定する→「別のアドレス」を選択し、下の行にメールアドレスを入力

パスワードの備忘通知を会員(メーリングリストのメンバー)に送信するかどうか指定します。通常は「はい」を指定します。

パスワードの備忘通知を送信するかどうか指定します。通常は「いいえ」を指定します。

メーリングリストに会員を登録した場合/削除した場合に、会員宛にメールを送信するかどうか指定します。
・送信する→「はい」を指定し、必要に応じて文章を追加します。
・送信しない→「いいえ」を指定し、文章を空欄にします(削除します)。

管理者宛に、申請(入会、退会、投稿承認)をメール通知するかしないか指定します。
・送信する→「はい」
・送信しない→「いいえ」

メールマガジンのメールサイズ制限です。デフォルトは40KBです。メールのサイズを無制限にする場合は「0」を指定します。例えば、10MBに制限をする場合は「10240」を指定します。

メーリングリストからのメールであることを、メールヘッダー部(通常は表示されません)に書き込むか書き込まないか指定します。
・メーリングリストであることをかくして運用する→「いいえ」
・メーリングリストであることを公表して運用する→「はい」
変更後は、画面最下部の「変更を送信する」ボタンを必ずクリックしてください。
 メーリングリストの設定 ‒ 配送設定
メーリングリストの設定 ‒ 配送設定メーリングリストを利用して送信されるメールについて、設定をします。


配送するメールの行頭(ヘッダ)と行末(フッタ)に、定型文を挿入することができます。初期状態では、
| %(real_name)s mailing list | →メーリングリスト名 |
| %(real_name)s@%(host_name)s | →メーリングリストアドレス |
| %(web_page_url)slistinfo%(cgiext)s/%(_internal_name)s | →管理画面URL |
 メーリングリストの設定 ‒ プライバシー設定
メーリングリストの設定 ‒ プライバシー設定メーリングリストのプライバシーについて、設定をします。


コマンド等を用い、サーバーに対して、設定されているメーリングリストについて照会があった場合に、メーリングリストについて広告(広める)かどうか、指定します。
・メーリングリストを広告しない→「いいえ」
・メーリングリストを広告する→「はい」

コマンド等を用い、サーバーに対して、設定されているメーリングリストの会員について照会があった場合に、メーリングリストを表示させるかどうか指定します。
・誰でも会員名簿が参照できる→「誰でも」
・メーリングリストに登録されている会員のみ参照できる→「リスト会員」
・誰にも公開しない→「リスト管理者のみ」
 メーリングリストの設定 ‒ 送信者設定
メーリングリストの設定 ‒ 送信者設定メーリングリストの送信者について、設定をします。


このメーリングリスト管理ソフトウェア(mailman)は、三種類の会員があります。
(制限なし)会員:メーリングリストの投稿を受信できる、メーリングリストに投稿できる
制限付き会員:メーリングリストの投稿を受信できる、メーリングリストに投稿できない
非会員:メーリングリストの投稿を受信できない、メーリングリストに投稿できない
(制限なし)会員として、メンバーを登録すると、メンバーは自由に投稿ができるメーリングリストとなります。
制限付き会員として、メンバーを登録すると、受信専用会員となり、一方通行のメーリングリスト(メールマガジン)として運用できます。この場合、(制限なし)会員のみが、メーリングリストに投稿できます。
・新しく登録する会員を「制限付き会員」として登録する→「はい」
・新しく登録する会員を「(制限なし)会員」として登録する→「いいえ」
制限付き会員からメーリングリスト宛に投稿があった場合の処理を指定します。
・管理者に通知し、管理者が送信すれば配信される→「保留」
※[全体的オプション]の通知設定をご確認ください。1日1回またはすぐに、管理者宛にメールが届きます。記載されている管理画面にて「承認」「拒否」「破棄」を選択してください。または、メニュー[未処理の申請を処理]から手続きください。
・自動的に、差出人に拒否メールを送信し配送しない→「拒否」
※下の行の拒否文章を指定することができます。
・自動的に、サーバー上で削除する→「破棄」

非会員からメーリングリスト宛に投稿があった場合の処理を指定します。
・無条件に配信する→「承認」
・管理者に通知し、管理者が承認すれば配信される→「保留」
※[全体的オプション]の通知設定をご確認ください。1日1回またはすぐに、管理者宛にメールが届きます。記載されている管理画面にて「承認」「拒否」「破棄」を選択してください。または、メニュー[未処理の申請を処理]から手続きください。
・自動的に、差出人に拒否メールを送信し配送しない→「拒否」
・自動的に、サーバー上で削除する→「破棄」
念のため、リスト司会者(モデレータ)へ転送する場合は、「はい」を指定します。
※リスト司会者は、[全体的オプション]で登録することができます。
 メーリングリストの設定 ‒ 配送エラー設定
メーリングリストの設定 ‒ 配送エラー設定メーリングリストが配送できなかった場合について、設定をします。


メールが送信できなかった時の、その会員のメールアドレスの処理を自動にするかしないか決めます。
・自動処理をしない→「いいえ」
・ルールに従って自動処理させる→「はい」
※自動処理させる場合は、点数による評価で自動的に配信が停止します(会員名簿には停止した旨が表示されます)。

配信できなかったエラーメールの処理を指定することができます。
 メーリングリストの設定 ‒ 保存書庫設定
メーリングリストの設定 ‒ 保存書庫設定メーリングリストの保存書庫(アーカイブ)について、設定をします。


保存書庫とは、過去に送信したメーリングリストの全ての内容が保存されます。途中から参加したメンバーは、過去のメールを読むことができるメリットがあります。
保存書庫を作成しない→「いいえ」
・保存書庫を作成する(アーカイブを残す)→「はい」
・誰でも閲覧できるようにする→「公開」
※保存書庫を作成しない、を選択した場合でも、その旨が公開されます。
・会員のみに限定する→「限定」
 メーリングリストの設定 ‒ 公開設定
メーリングリストの設定 ‒ 公開設定メーリングリストに関する公開ページについて、設定をします。


このメーリングリスト管理ソフトウェア(mailman)は、自動的に、このメーリングリストに関するページを生成します。各種設定で「公開しない」「作成しない」を選択しても、公開しない/作成しない旨が記載されたページが生成されます。
そのため、それらのページが表示されないよう(白紙のページとなるよう)、設定することができます。また「入会時に歓迎メールを送信する」と設定した場合の文面を編集することもできます。



 メーリングリストの設定 ‒ 会員管理
メーリングリストの設定 ‒ 会員管理メーリングリストの会員のメールアドレスを登録します。


 メーリングリストの設定 ‒ 入会登録
メーリングリストの設定 ‒ 入会登録メーリングリストに入会(登録)するメールアドレスを登録します。



※@の有無以外の入力チェックは実施されません。
行の中に,(カンマ)が含まれていた場合は、以降の文字列は改行の部分まで取り込まれません。
例)"hoge@hoge.co.jp"を入力していた場合、"hoge@hoge.co"として登録されます。
